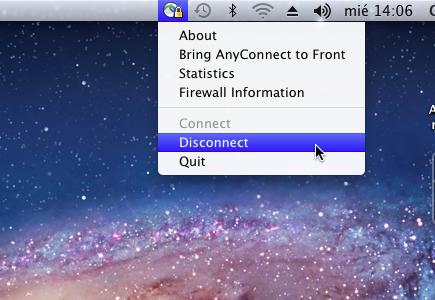AnyConnect bezeroaren instalazioa Mac OS X 10.7pean
Gure plataformari dagokion software a jaitsi
Bertsio taularen arabera, gure ordenagailuri dagokion AnyConnect software a jaitsiko dugu. Mac sistemetan, dmg fitxategia da, eta instalatu ondoren ezabatu ahal izango dugu.
Instalazioa hasi
Gure Mac sistemak aurretik jaitsitako dmg fitxategia automatikoki "muntatu" ezean, egin klik bikoitza dmg horretan instalazioa hasteko, hurrengo irudian ikusten den bezala:
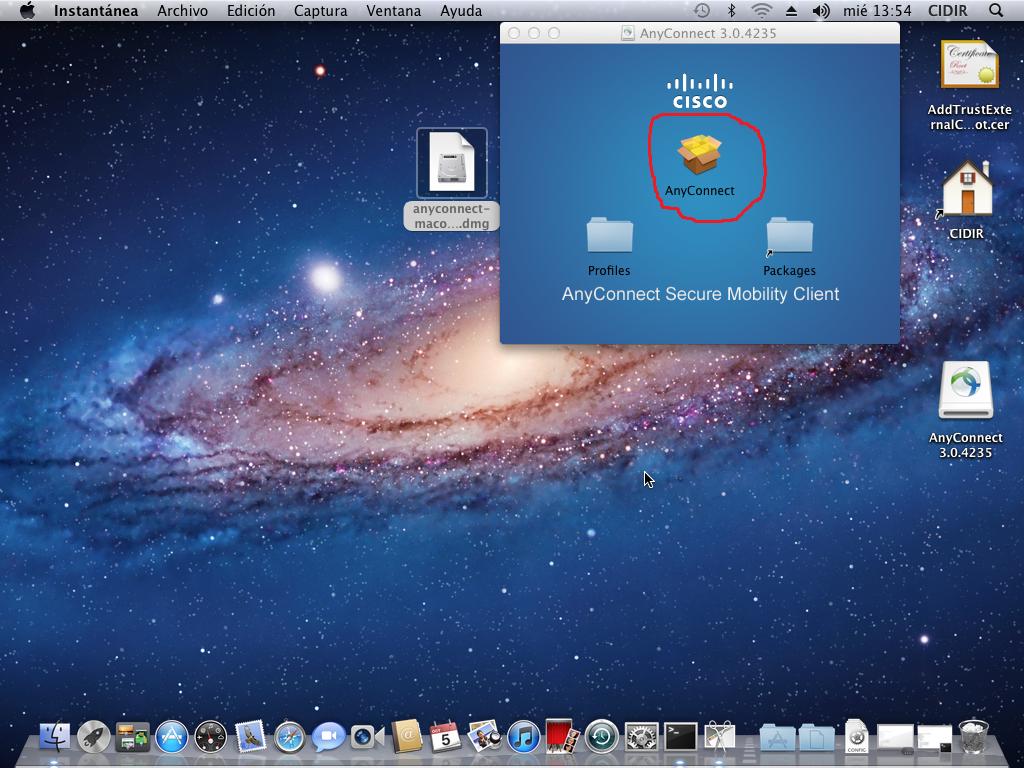
AnyConnect instalazio pausuak bete eta onartu
Mezuak onartuko ditugu eta instalazioan aurrera egiteko "jarraitu/agree" sakatuko dugu behar denean:
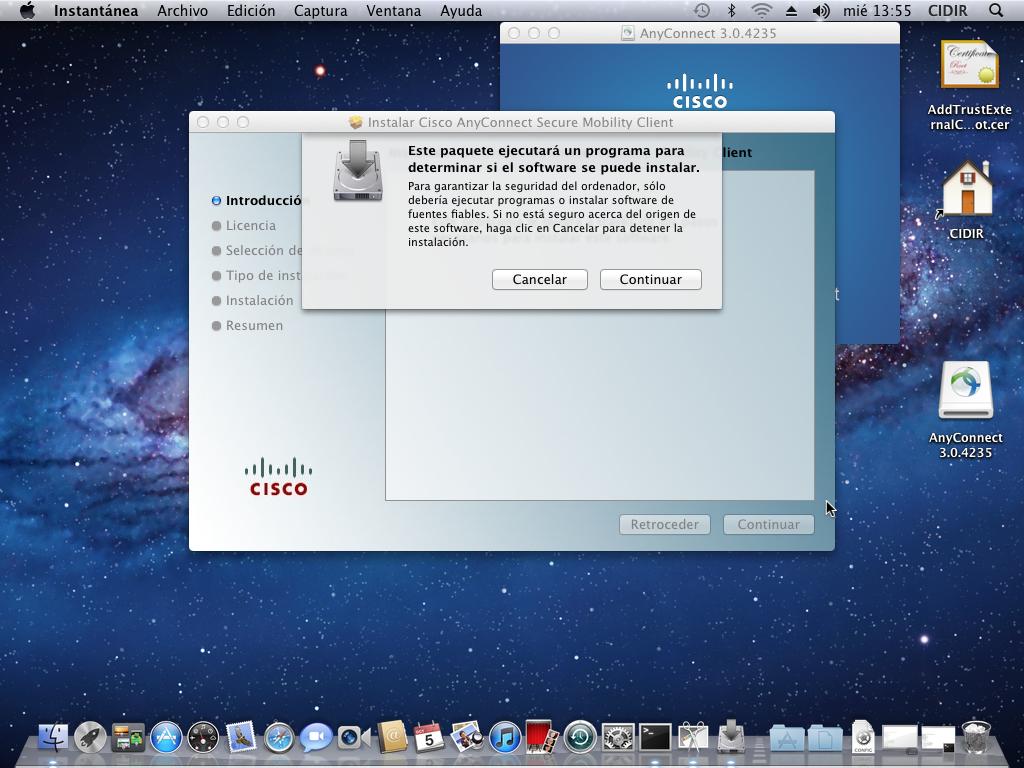
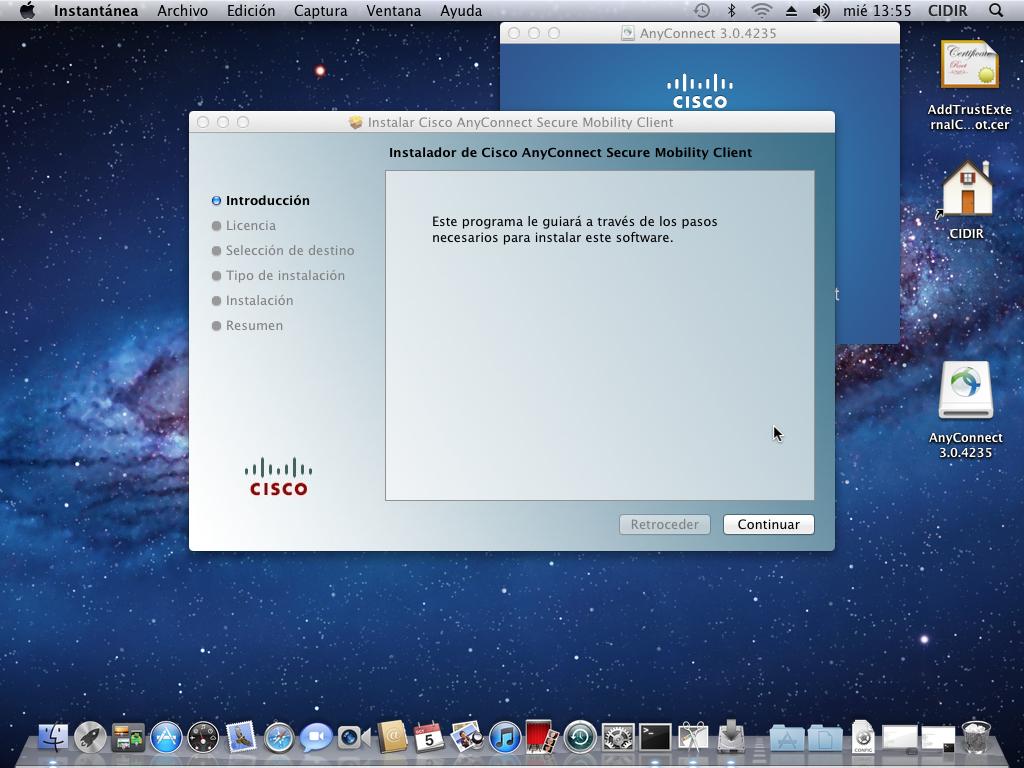
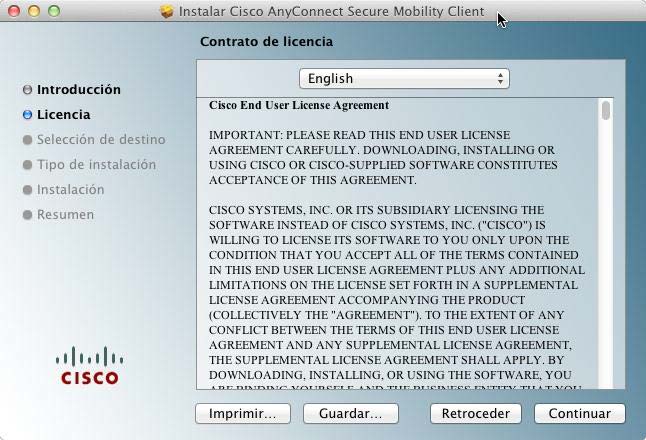
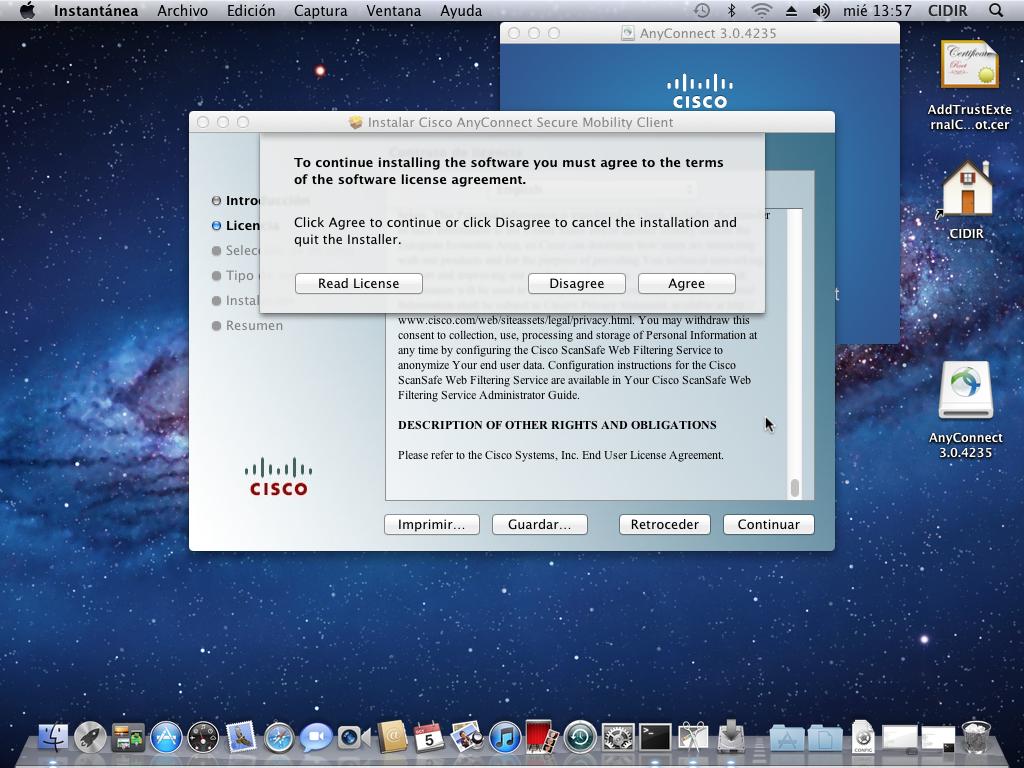
Instalatuko ditugun osagaiak aukeratu
VPN paketea baino ez dugu behar, beraz hori baino ez dugu aukeratuko:
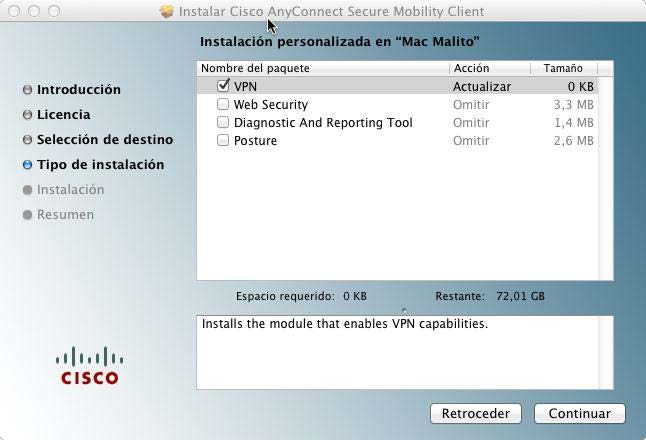
Instalazioa leku lehenetsian egingo dugu:
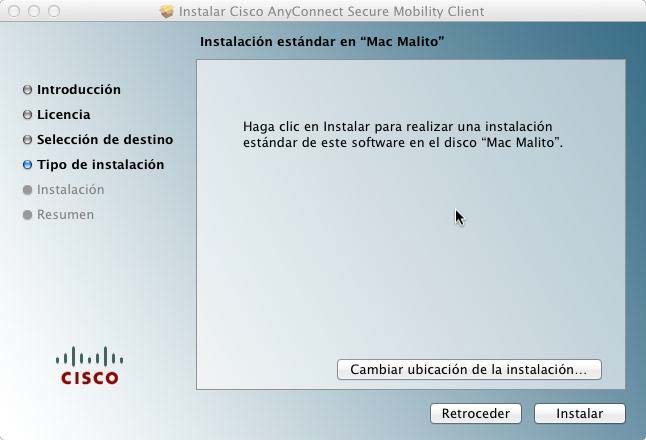
Mac ordenagailuaren pasahitza sartu beharrezkoa denean
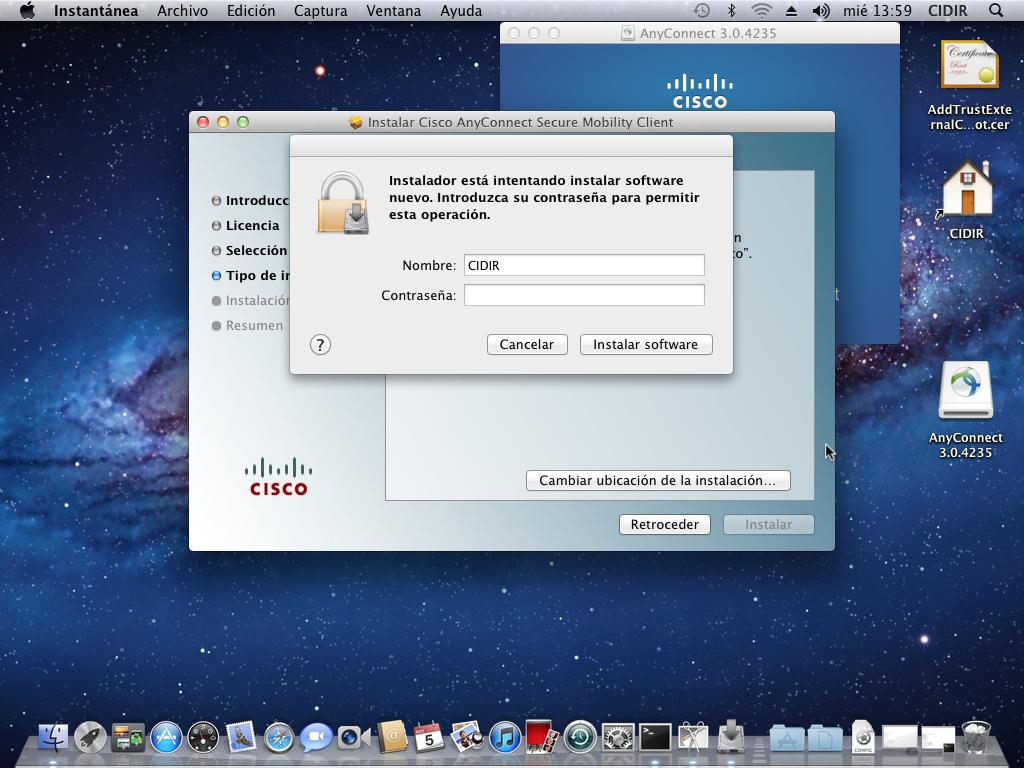
Ondorengo irudia ikustean, instalazio prozedura amaitu egin da:
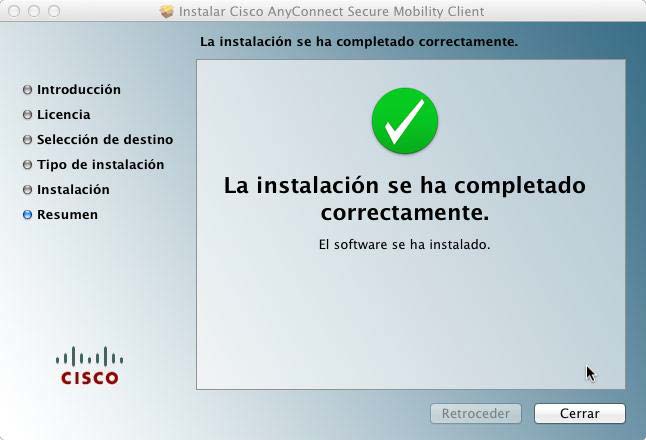
Instalatu berri dugun softwarea topatu
AnyConnect VPN softwarea "Aplicaciones - > Cisco - > Cisco AnyConnect"an topatuko dugu:
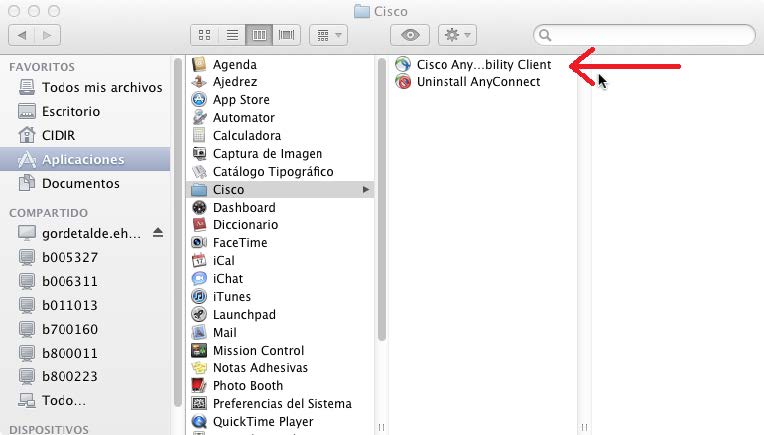
Instalatu ondoren ez dugu gehiago erabiliko hasieran jaitsi dugun dmg fitxategia. Hortaz, zakarrontzira bidaliko dugu:
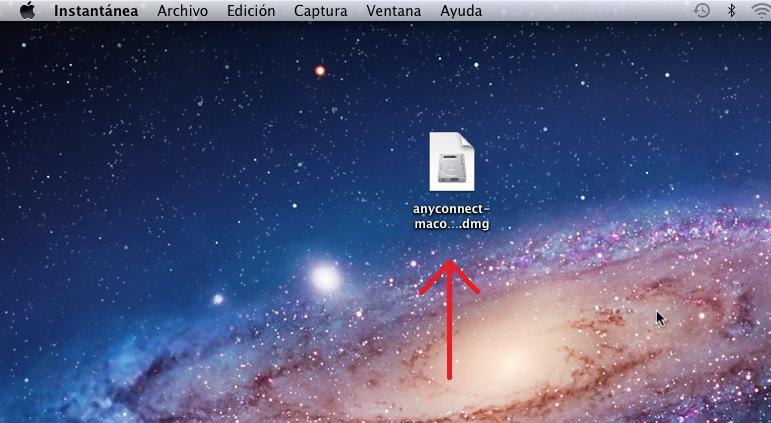
VPNa ezarri
Cisco AnyConnect softwarea abiarazi eta "vpn.ehu.es"ra konektatuko gara:
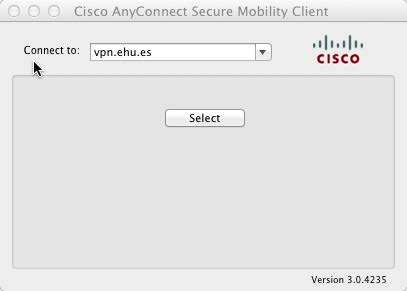
Gure ldap erabiltzailea eta pasahitza sartuz:
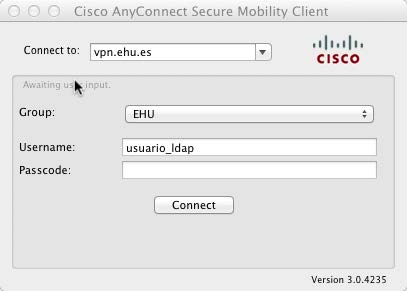
VPNa ezarri ondoren goian eskuinaldean AnyConnect ikonoa ikusiko dugu:
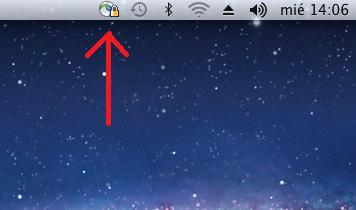
Ikono horretatik VPNtik deskonektatu edo softwarea itxi dezakegu: