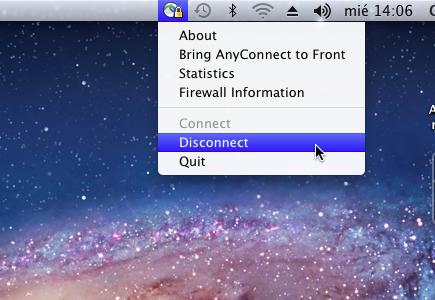Instalación de cliente AnyConnect para Mac OS X 10.7
Descargar el software apropiado para nuestra plataforma
Consultando la tabla de versiones, descargamos el cliente AnyConnect acorde con nuestro equipo. En los Mac, se trata de un archivo dmg, que más tarde podremos eliminar.
Iniciar la instalación
Si nuestro OS no "monta" automáticamente el archivo dmg descargado, debemos hacer doble clic en él para poder iniciar la instalación tal como se muestra en la siguiente pantalla:
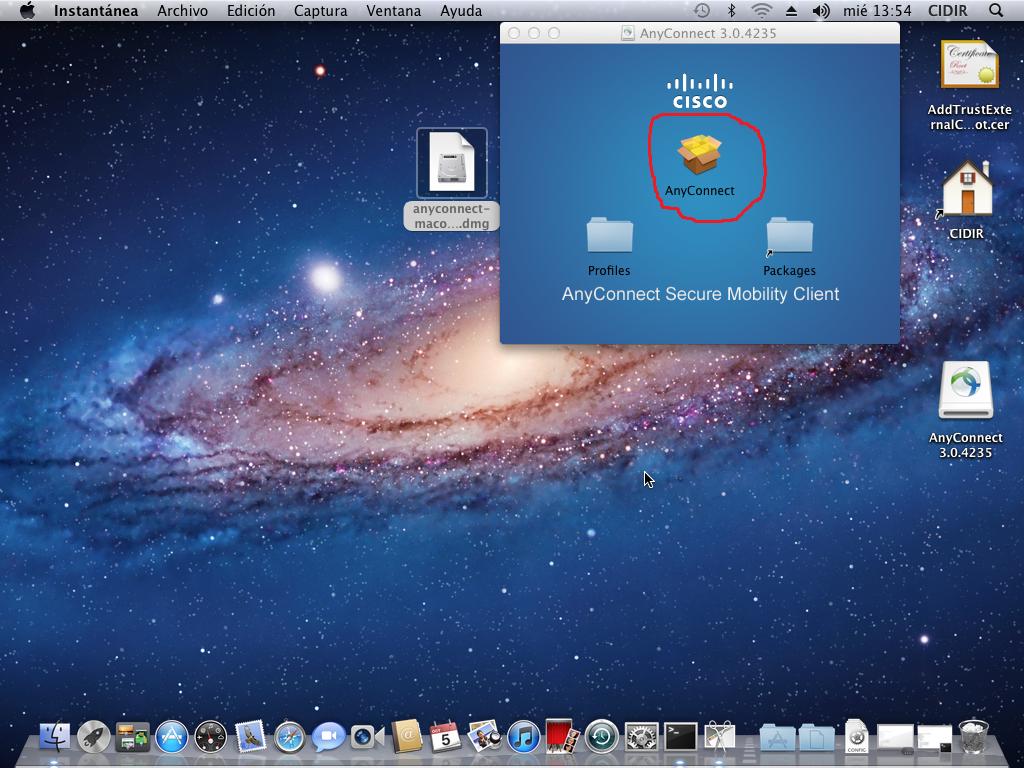
Seguir y aceptar los pasos de la instalación del AnyConnect
Aceptaremos los avisos y avanzamos con la instalación pulsando continuar/agree cuando sea necesario:
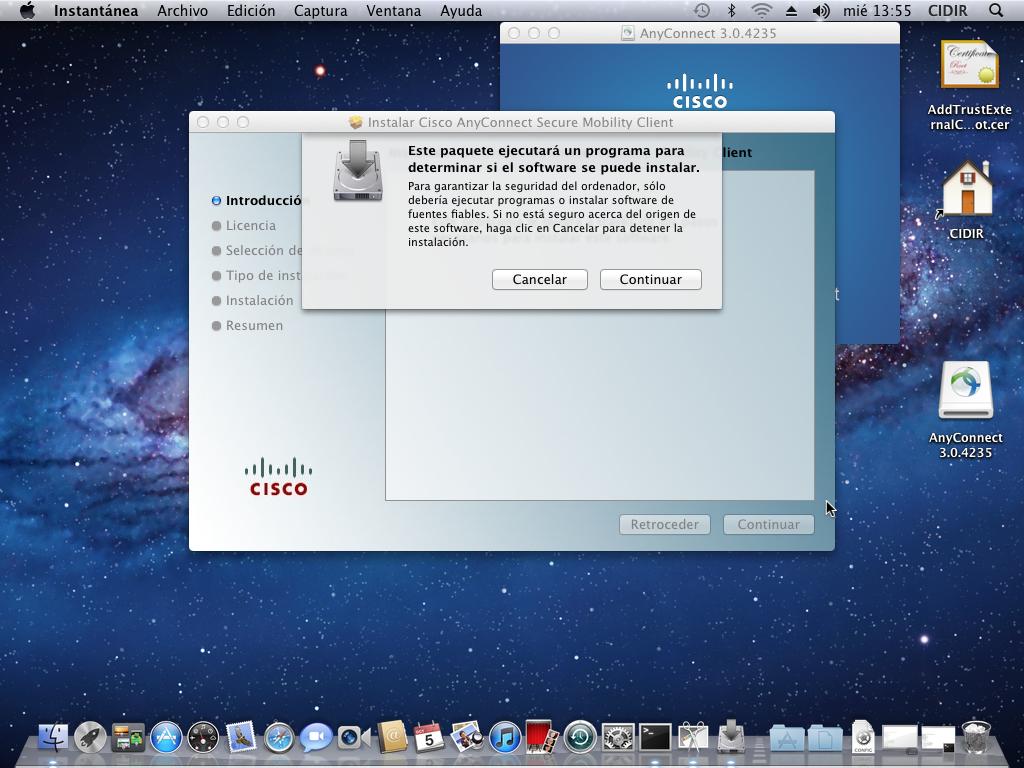
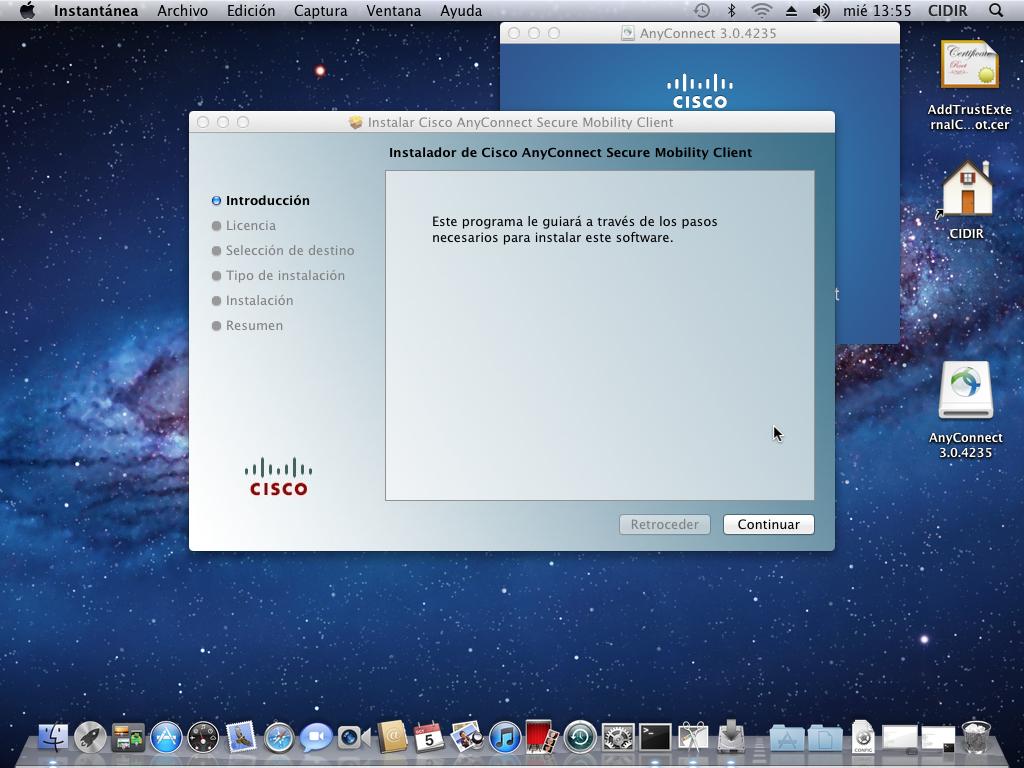
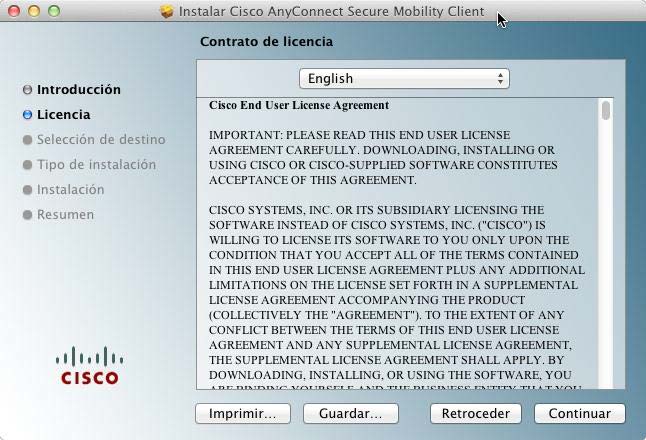
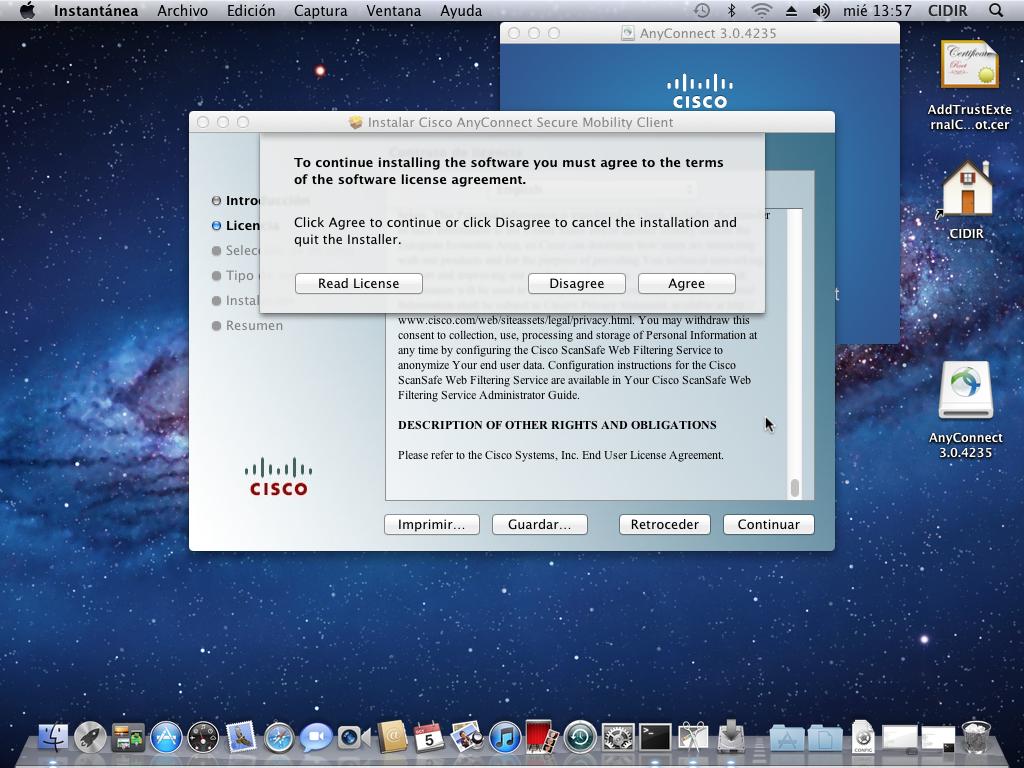
Seleccionar los elementos a instalar
Sólo necesitaremos el paquete VPN, así que sólo dejamos marcado ése:
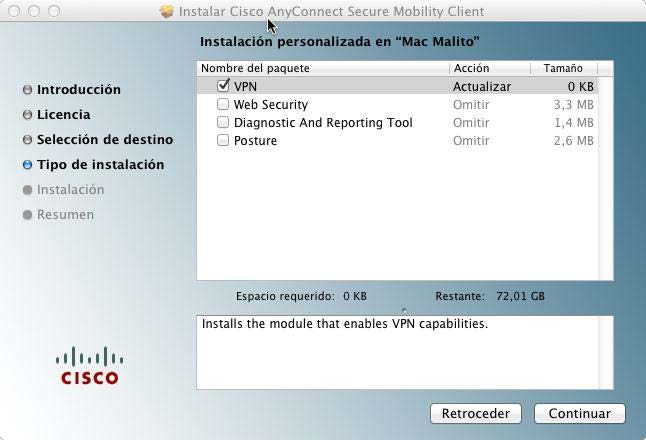
E instalaremos en la ubicación por defecto:
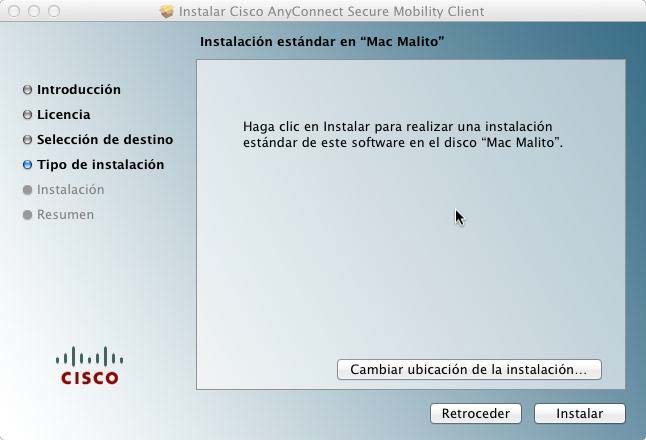
Confirmar e introducir la password del equipo
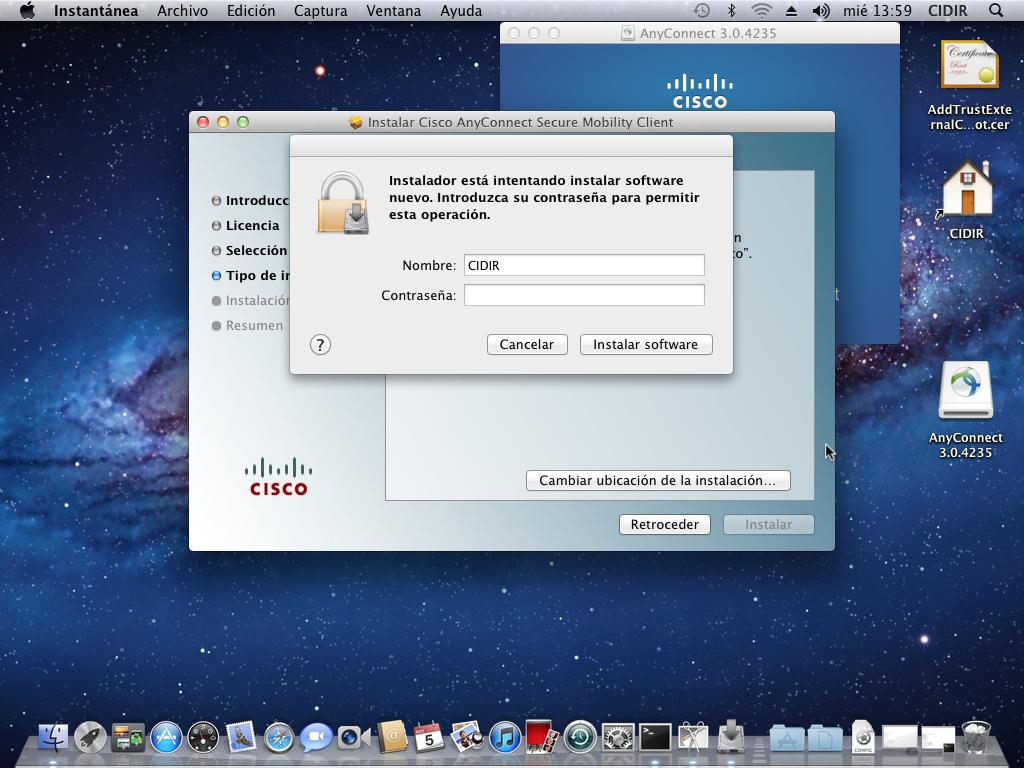
Al ver esto el proceso de instalación ya ha finalizado:
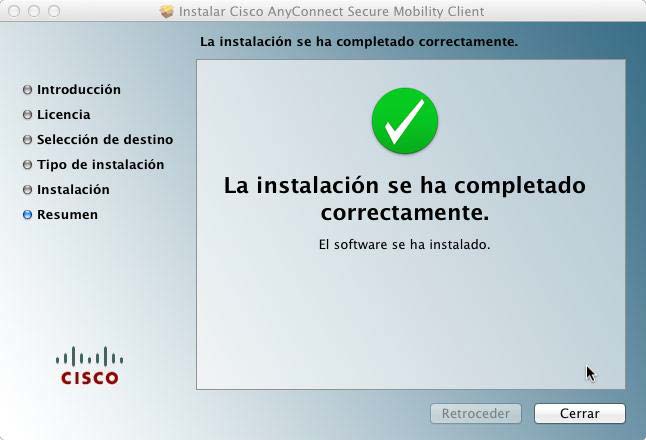
Localizar el software instalado
EL software de VPN AnyConnect lo encontraremos en Aplicaciones -> Cisco -> Cisco AnyConnect
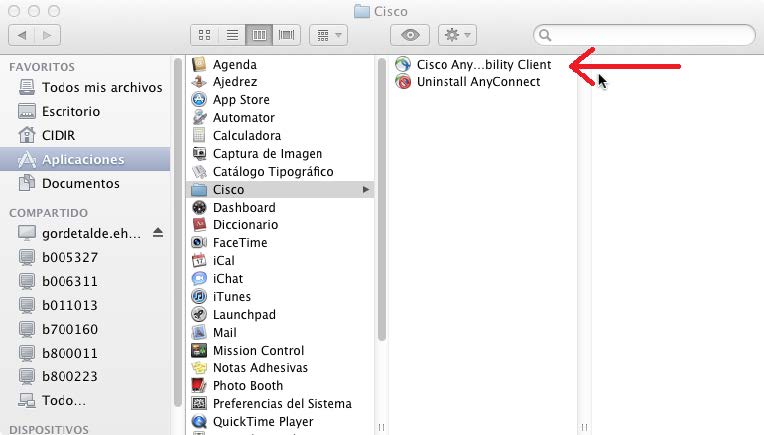
Una vez instalado, ya no necesitaremos el archivo dmg que nos hemos descargado al comienzo y podremos arrastrarlo a la papelera:
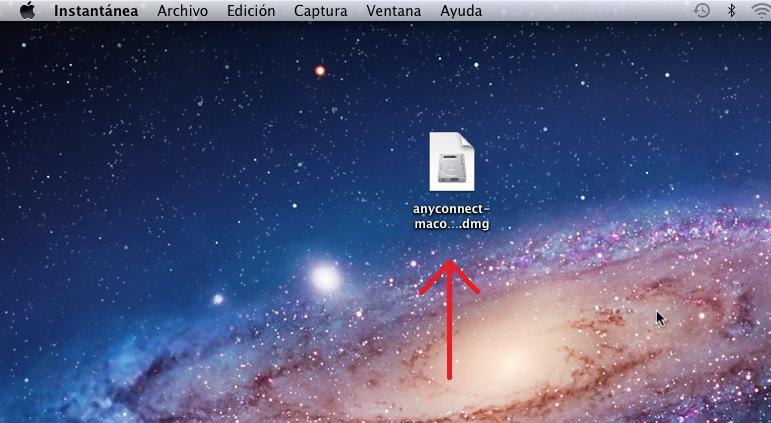
Establecer la VPN
Lanzamos el software Cisco AnyConnect y nos conectamos a vpn.ehu.es:
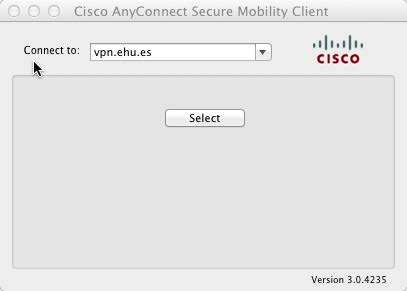
Con nuestro usuario de ldap y su contraseña:
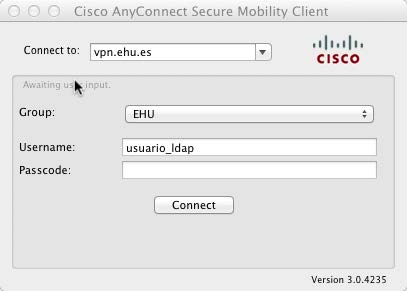
Una vez conectados veremos en el extremo superior derecho el icono de AnyConnect:
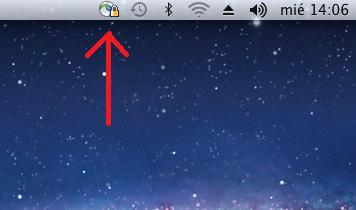
Y podemos desconectarnos o cerrar el software desde el mismo icono: