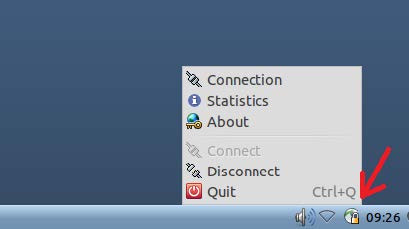AnyConnect bezeroaren instalazioa Linuxpean
Gure sistemari dagokion software a jaitsi
Bertsio taularen arabera, gure sistemari dagokion AnyConnect bezeroa instalatuko dugu. Linuxetan .tar.gz fitxategia da. Demagun "Descargas" izeneko karpetan jaisten dugula gure hasierako direktorioan (~/Descargas).
Jaitsitako fitxategia prestatu instalazioa burutzeko
Jaitsitako fitxategia deskonprimitu behar dugu softwarea instalatzeko. Hainbat era dugu aukeran: xarchiver, fitxategia kudetzailea edo komando lerroa erabiliz:
@Lubuntu-VM:~$ cd ~/Descargas/
@Lubuntu-VM:~/Descargas$ ls
anyconnect-predeploy-linux-3.0.4235-k9.tar.gz
@Lubuntu-VM:~/Descargas$ tar xzf anyconnect-predeploy-linux-3.0.4235-k9.tar.gz
@Lubuntu-VM:~/Descargas$ ls
anyconnect-3.0.4235 anyconnect-predeploy-linux-3.0.4235-k9.tar.gz
@Lubuntu-VM:~/Descargas$ cd anyconnect-3.0.4235/
@Lubuntu-VM:~/Descargas/anyconnect-3.0.4235$ ls
dart posture vpn
@Lubuntu-VM:~/Descargas/anyconnect-3.0.4235$ cd vpn
@Lubuntu-VM:~/Descargas/anyconnect-3.0.4235/vpn$ ls
ACManifestVPN.xml libvpnipsec.so
AnyConnectLocalPolicy.xsd license.txt
AnyConnectProfile.xsd manifesttool
anyconnect_uninstall.sh OpenSource.html
cisco-anyconnect.desktop pixmaps
cisco-anyconnect.directory update.txt
cisco-anyconnect.menu VeriSignClass3PublicPrimaryCertificationAuthority-G5.pem
libcrypto.so vpn
libcurl.so.3.0.0 vpnagentd
libssl.so vpnagentd_init
libvpnagentutilities.so vpndownloader
libvpnapi.so vpn_install.sh
libvpncommoncrypt.so vpnui
libvpncommon.so vpn_uninstall.sh
Instalazioa abiarazi
Instalazio hasteko deskonprimitutako direktoriotik (~/Descargas/anyconnect-3.0.4235/vpn) hurrengo komandoak exekutatuko ditugu eta eskainitako lizentzia onartuko dugu:
@Lubuntu-VM:~/Descargas/anyconnect-3.0.4235/vpn$ sudo ./vpn_install.sh
[sudo] password for :
Installing Cisco AnyConnect Secure Mobility Client...
Cisco End User License Agreement
...
Do you accept the terms in the license agreement? [Y/n] Y
You have accepted the license agreement.
Please wait while Cisco AnyConnect VPN Client is being installed...
Starting the VPN agent...
Done!
VPNa ezarri
Softwarea "Internet" menu barruan topatuko dugu:

Softwarea hasi eta "vpn.ehu.es"ra konektatuko gara:
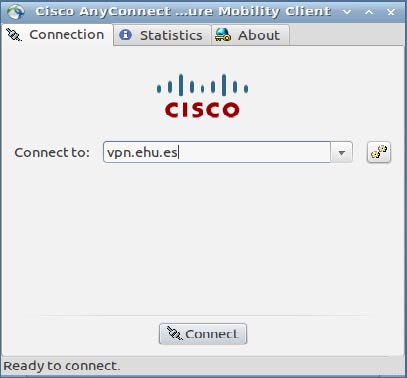
Orduan onartu behar dugu EHUren ziurtagiria :
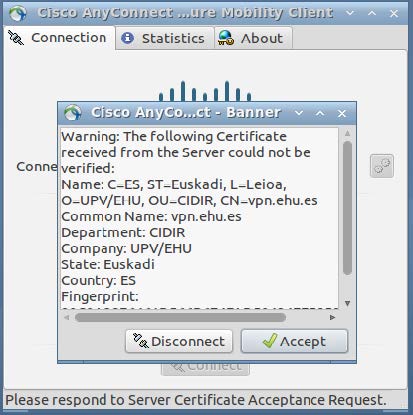
Azkenik, gure ldap erabiltzaile eta pasahitza sartuko ditugu:
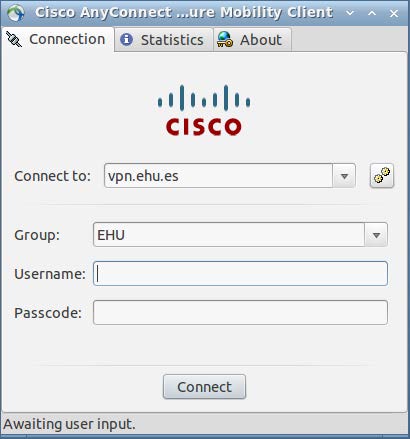
VPNa ezarri ondoren AnyConnect ikonoa agertuko da, bertatik deskonektatu edo bezeroa itxi dezakegu VPN konexioa amaitzeko: