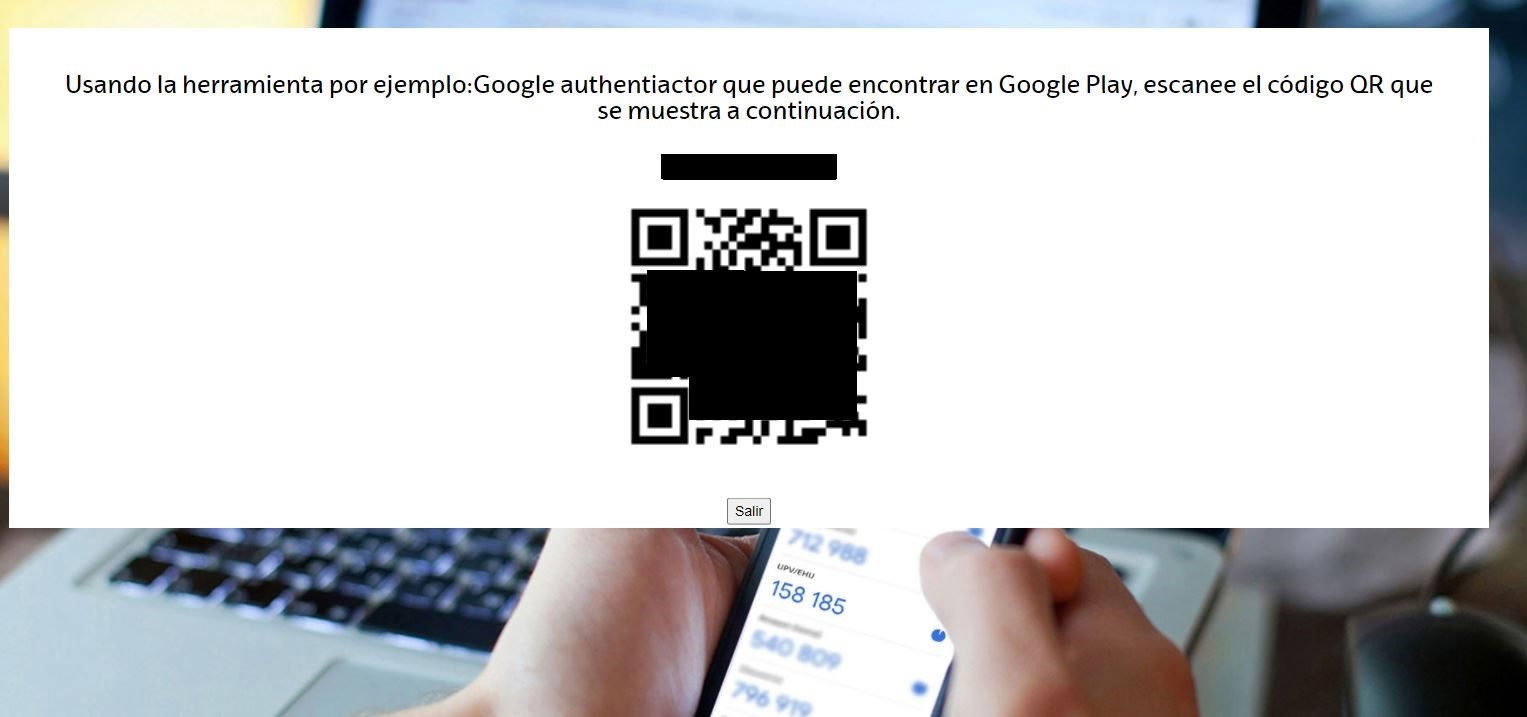2FA VPNan erabiltzeko gida
1. Zer da 2FA
Bi faktoreko autentifikazioa, faktore bikoitza edo 2FA autentifikatzeko bi faktore edo gehiago konbinatzen dituen prozesua da.
- Badakigun zerbait (identifikatzailea/pasahitza).
- Badaukagun zerbait (adibidez, tokena, mugikorra, USB, etab).
Horrela, aplikazio eta zerbitzuetarako sarbidean beste segurtasun-urrats bat ematen da.
2. VPNrako 2FA UPV/EHUn nola ezarri da
UPV/EHUn, VPNra konektatzeko, 2FA erabiliko da faktore hauek konbinatuz:
- Identifikatzaile eta pasahitz korporatiboak.
- Erabilera bakarreko bigarren gako bat, zenbakizkoa, gailu mugikor batean edo PC/Mac batean automatikoki sortzen dena.
Sei zenbaki dituen gako hau 30 segunduro aldatzen da, beraz, tarte hori dugu VPNra konektatzeko. 30 segunduak igarotzen badira, beste gako bat sortuko da eta berriro hasi behar da.
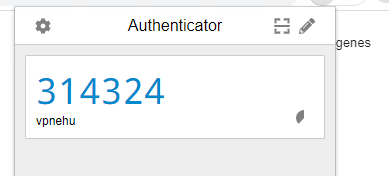
Bigarren gako hori sortzeko, "Authenticator" izenez ezagutu ohi den aplikazioa instalatu behar da. Nabigatzailean (Edge, Chrome edo Firefox-en) ere instala daiteke gehigarri gisa, eta 1. ERANSKINEAN zehaztutako urratsei jarraituz konfiguratu.
Hainbat gailutan funtzionatzen duten tresna ugari daude. Hona hemen batzuk:
| Android | IOS | Edge/Firefox/Chrome | |
|---|---|---|---|
| Google Authenticator | (jaitsi) | (jaitsi) | - |
| Microsoft Authenticator | (jaitsi) | (jaitsi) | - |
| Authenticator | - | - | (jaitsi) |
| FreeOTP | (jaitsi) | (jaitsi) | - |
3. 2FA nola konfiguratu
Gida laburra:
- Gailuan Authenticator instalatu.
- www.ehu.eus/2FA helbidera joan.
- QR-a sortu.
- Gailuan instalatutako Authenticator-aren bidez, QR-a eskaneatu.
- Authenticator konfiguratuta geratzen da eta beharrezko zenbakizko gakoa sortzen du.
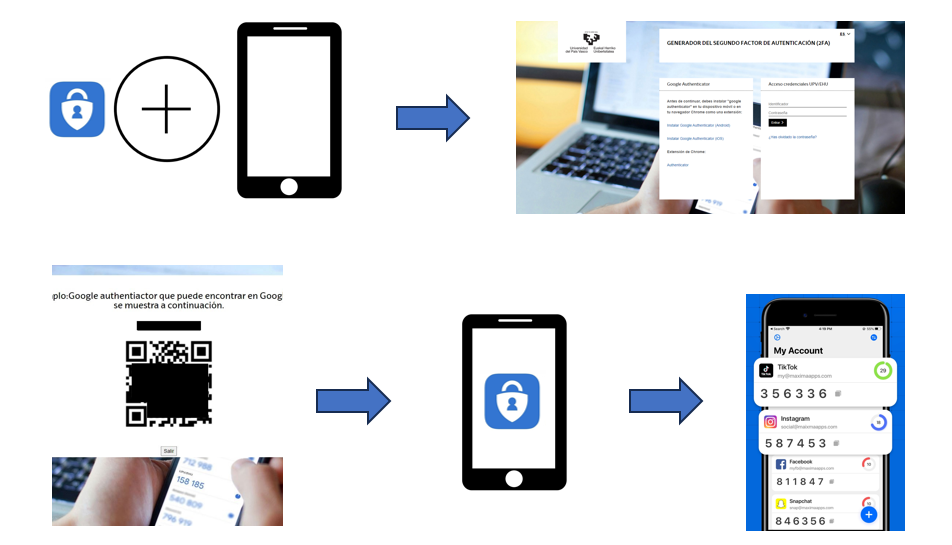
Gida osoa:
Honen antzeko orrialde bat agertzen da eta ziurtagiri korporatiboekin identifikatu behar gara.
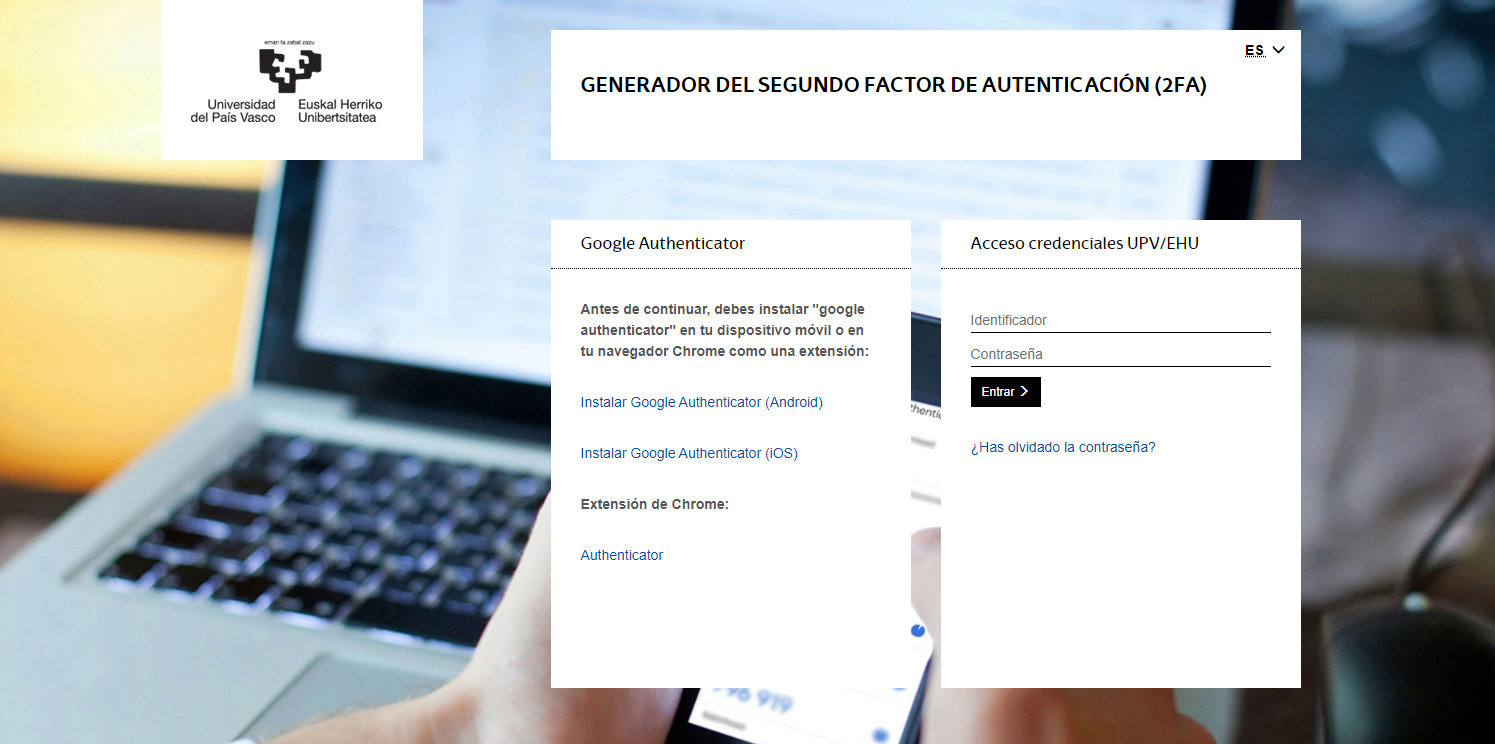
Ondoren, helbide korporatiboa ez den helbide elektronikoa eskatzen zaigu. Helbide hori QR kodea sortu eta berreskuratzeko bakarrik erabiliko da.
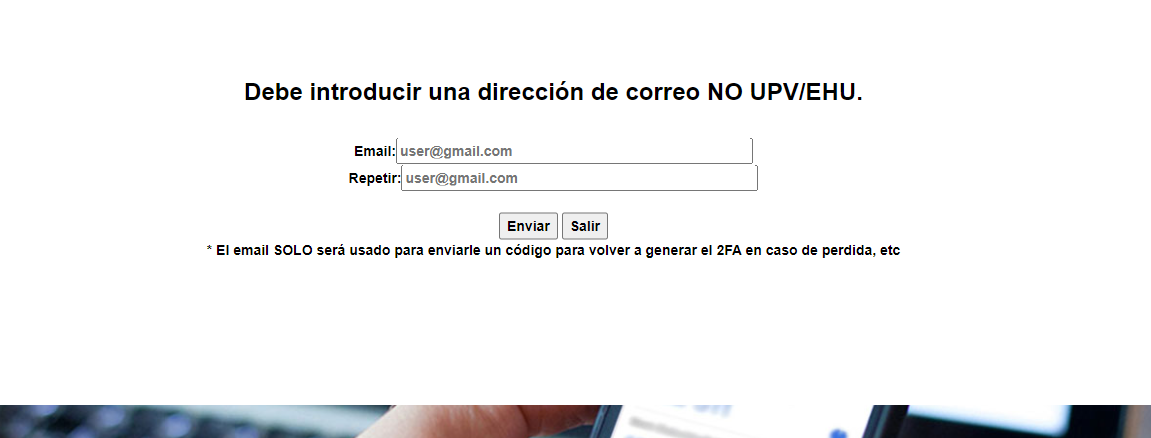
Bidaltzeko botoia sakatutakoan, lehen sartutako helbide elektronikora bidali den kodea eskatzen da.
Mezua ikusten ez baduzu, SPAM karpetan begiratu.

Kodea sartu eta bidaltzeko botoia sakatzean, ondoren erakusten den QRaren modukoa agertuko da. Leiho hori irekita mantendu 2FA konfiguratzen bukatu arte.
Kodea galtzen bada, aurreko helbide elektronikoarekin berreskura daiteke.
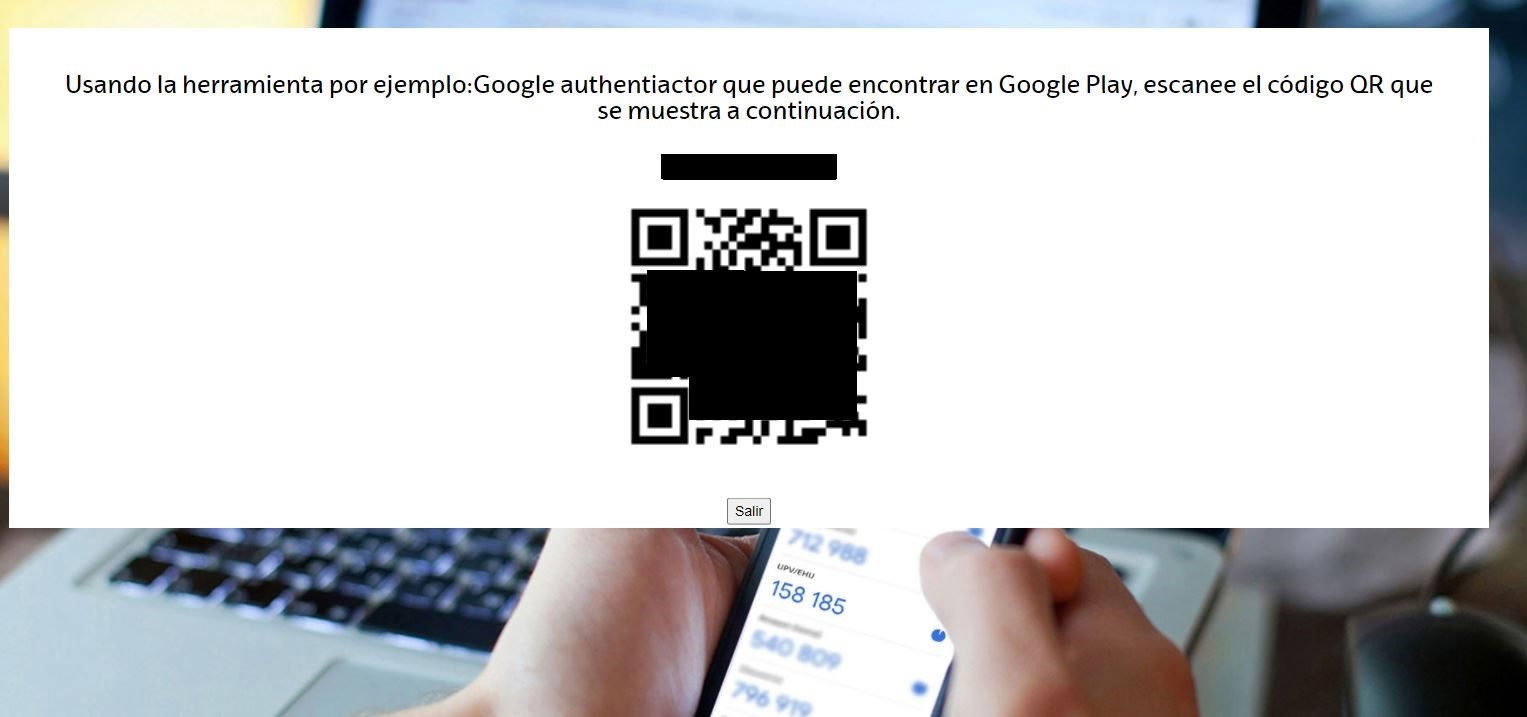
Mugikorrean instalatutako aplikazioa ireki.
Lehen aldian, honelako pantaila bat agertuko da:
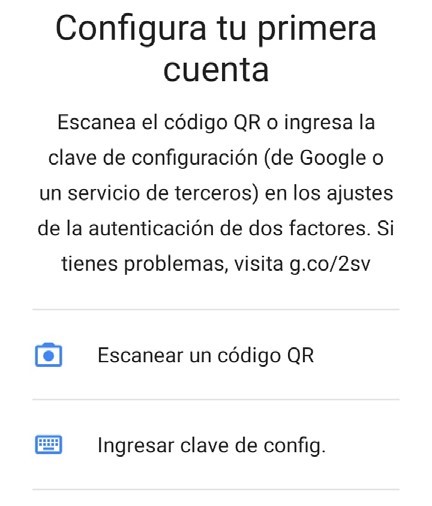
"QR kodea eskaneatu" aukeratuko dugu kamerarekin erregistratzeko. Bestela, kamera ezin badugu erabili (adibidez, QR kodea gailu horretan sortu dugulako) "Gakoa sartu" aukeratu.
Hau egitean, automatikoki erregistro bat sortuko digu, "vpnehu" deituko dena, 30 segunduro aldatuko den 6 zenbakidun segurtasun-kodearekin.
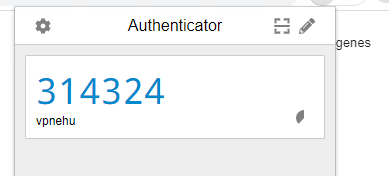
4. 2FA VPNan nola erabili
VPN bezeroa (Cisco AnyConnect edo beste bat) ireki eta gure egiaztagiri korporatiboak erabiliz sartuko gara.
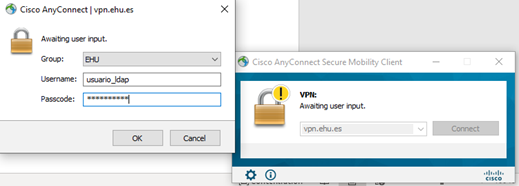
Mugikorrak une horretan sortu duen 6 zenbakidun segurtasun-kodea eskatuko digu.
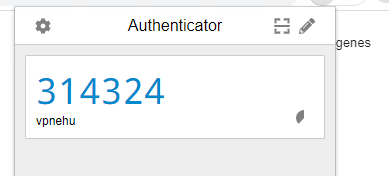
Eta dagokion tokian sartuko dugu, kodea edo OTP eskatzen den tokian.
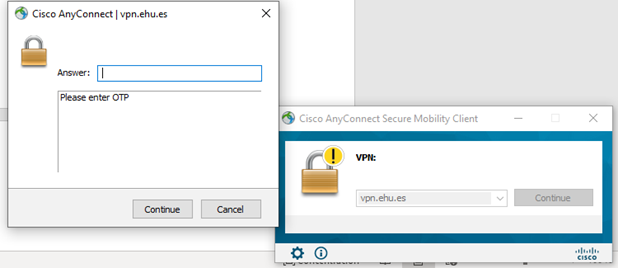
1. ERANSKINA: Nabigatzailean Authenticator instalatu gehigarri gisa
Ezin bada "Authenticator" aplikazioa mugikor batean instalatu, nabigatzaile ohikoenetan (Edge, Chrome, Firefox, Safari) erabil daiteke gehigarri bezala.
Gailu mugikorrean berariazko aplikazio bat erabiltzearen ordezko metodo bat da, eta, nabigatzaile edo ordenagailu desberdinak erabiliz gero, instalatzeko eta mantentzeko konplexuagoa da.
Ondoren azaltzen den adibidean Chrome erabiltzen da: laburpen bideoa
3 urrats:
1. Gehigarria instalatu
1. Nabigatzailea ireki (Edge, Chrome, Firefox, Safari).
2. URL honetara sartu www.ehu.eus/2FA eta "Authenticator" sakatu nabigatzaileen gehigarrien atalean.
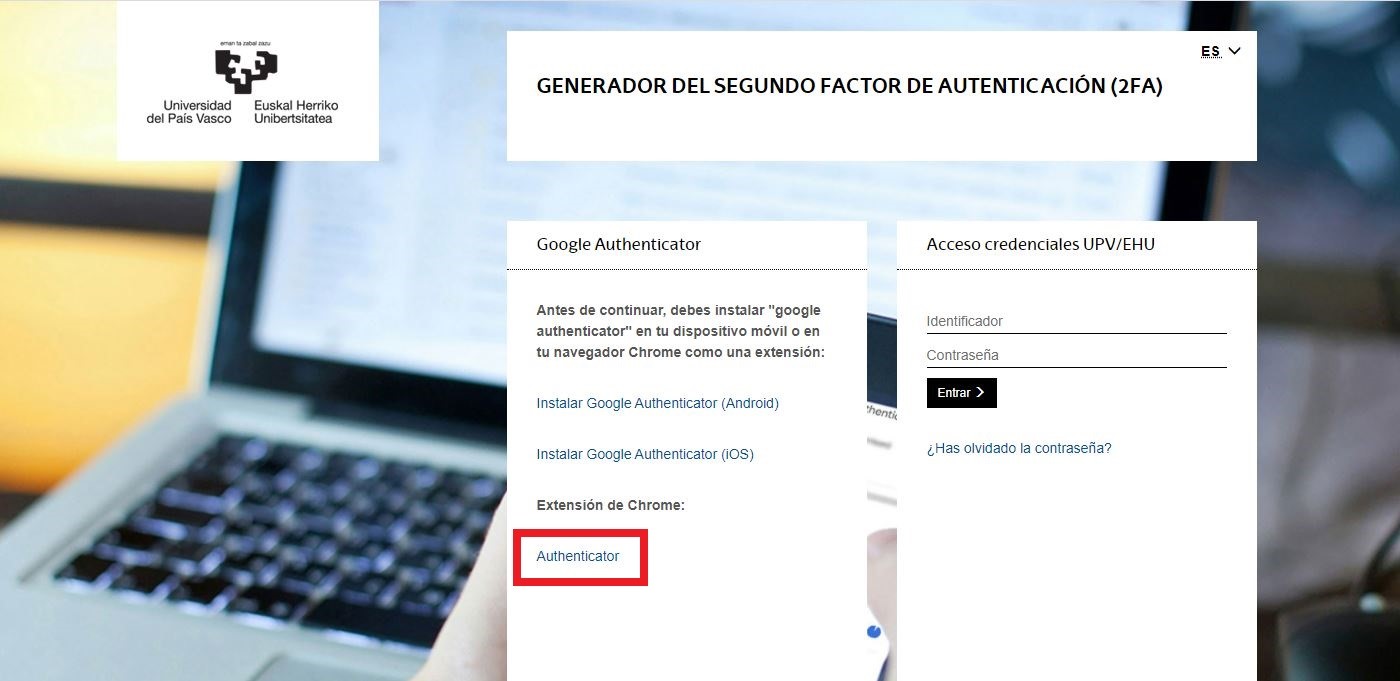
3. Gehigarria gehitu.
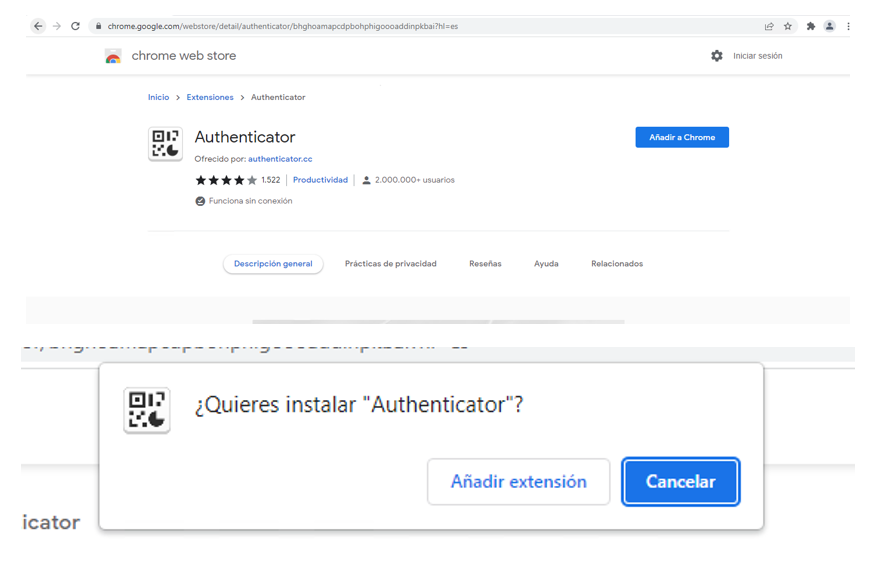
2. UPV/EHUko VPNaren 2FA gehiagarrian gehitu
Honen antzeko orrialde bat agertzen da eta ziurtagiri korporatiboekin identifikatu behar gara.
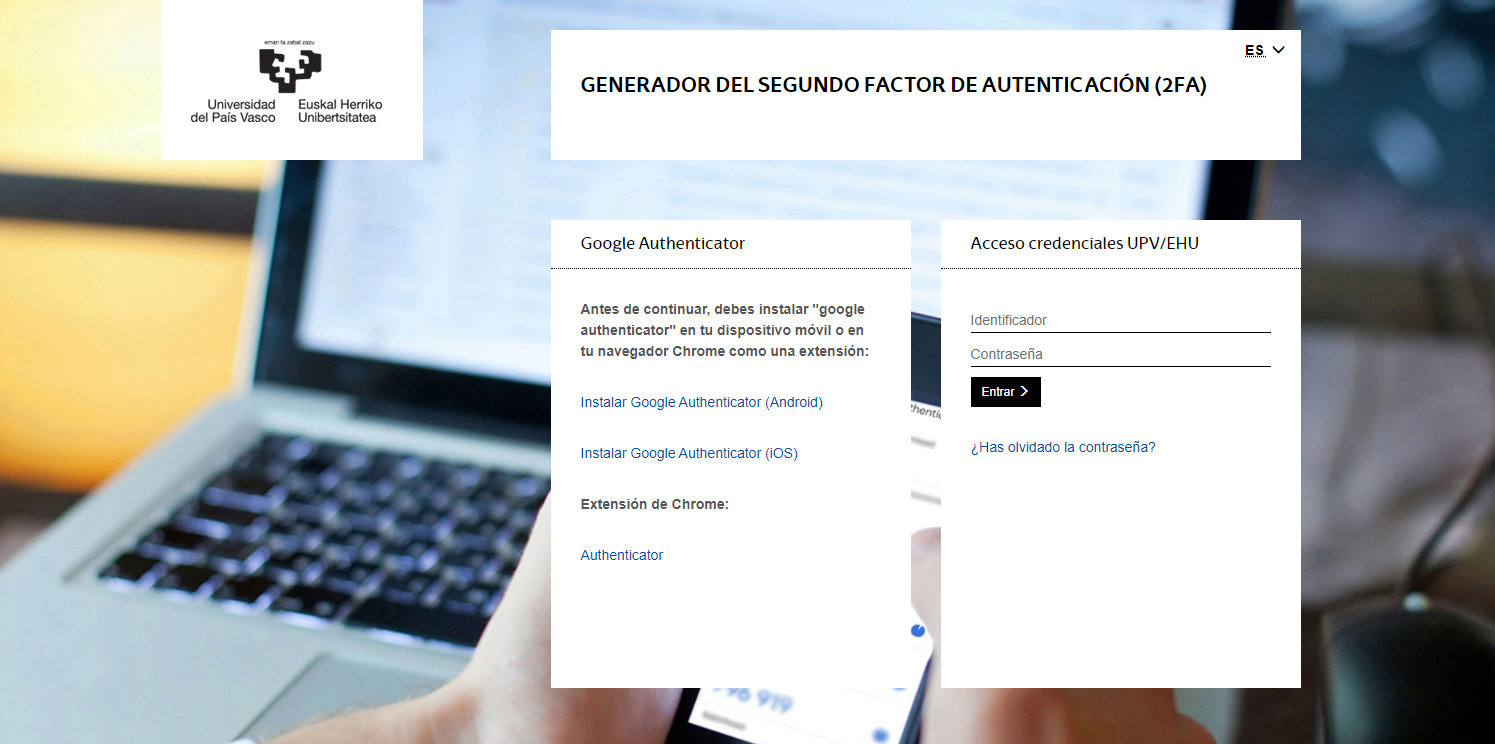
Ondoren, helbide korporatiboa ez den helbide elektronikoa eskatzen zaigu. Helbide hori hurrengo urratsean sortzen den QR kodea berreskuratzeko bakarrik erabiliko da.
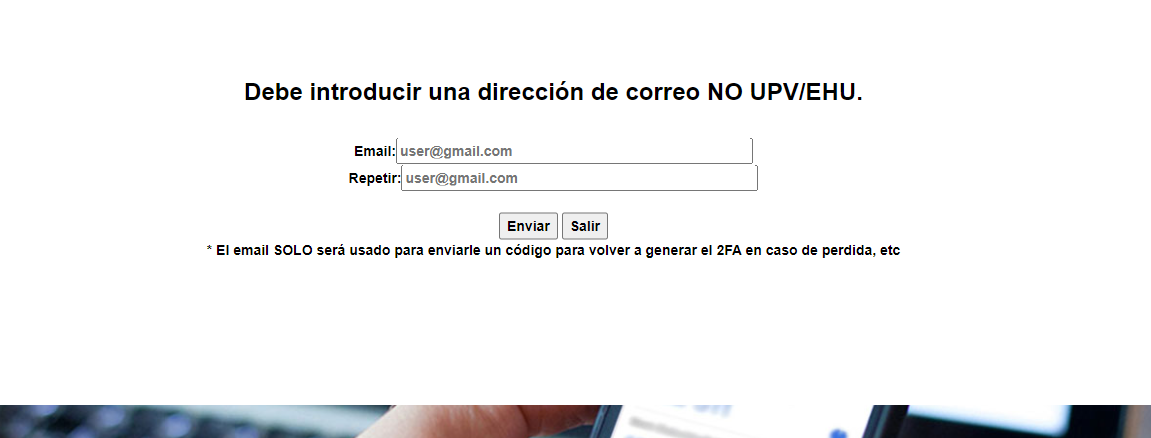
Bidaltzeko botoia sakatutakoan, lehen sartutako helbide elektronikora bidali den kodea eskatzen da.
Mezua ikusten ez baduzu, SPAM karpetan begiratu.

Kodea sartu eta bidaltzeko botoia sakatzean, ondoren erakusten den QRaren modukoa agertuko da. Leiho hori irekita mantendu 2FA konfiguratzen bukatu arte.
Kodea galtzen bada, aurreko helbide elektronikoarekin berreskura daiteke.
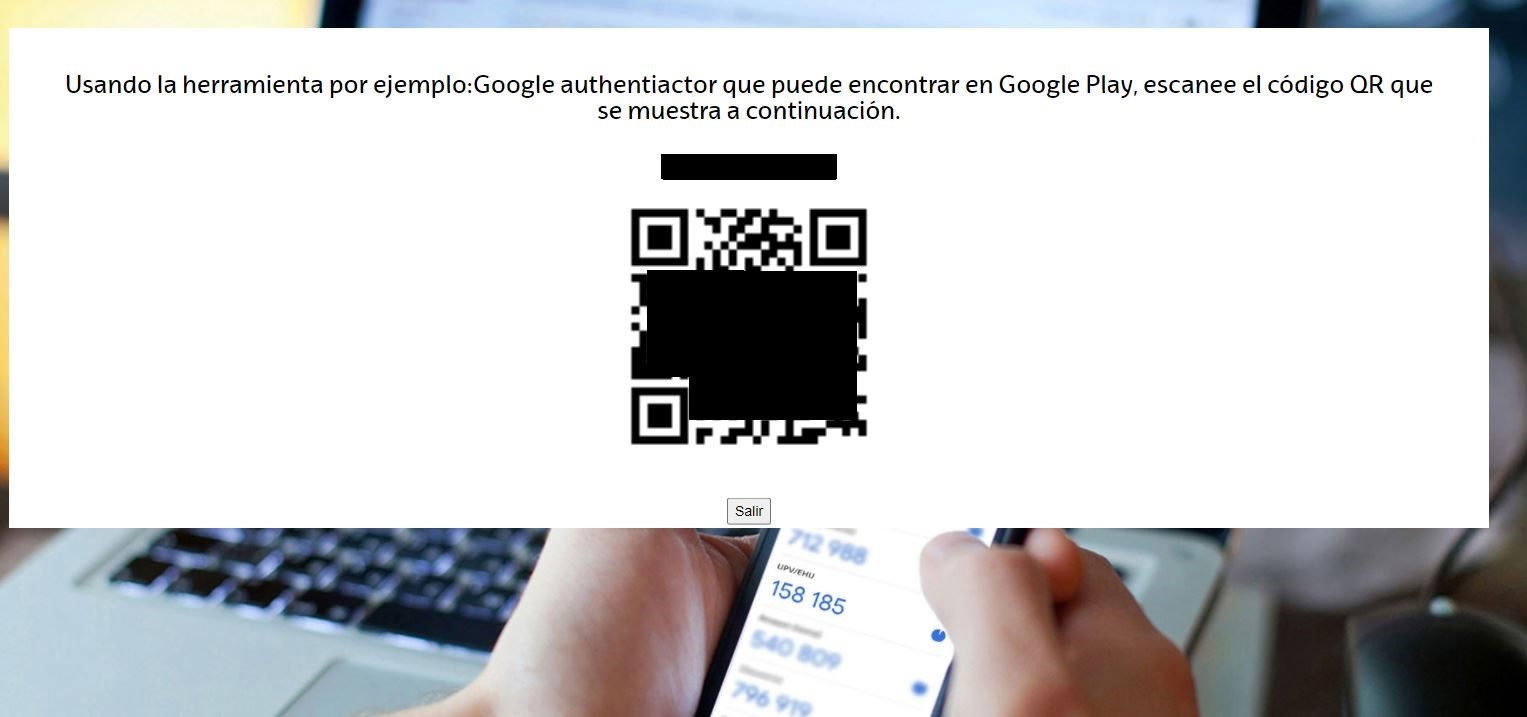
3. QR kodea nabigatzailearen Authenticator gehigarriarekin lotu
Egin klik puzzlearen figuratxoan ("Gehigarriak") gehitutako gehigarria irekitzeko.

"Authenticator" aukeratu eta gure gako-biltegia agertuko zaigu.
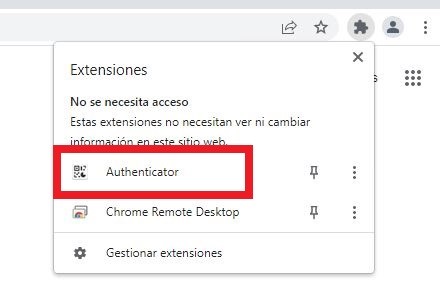
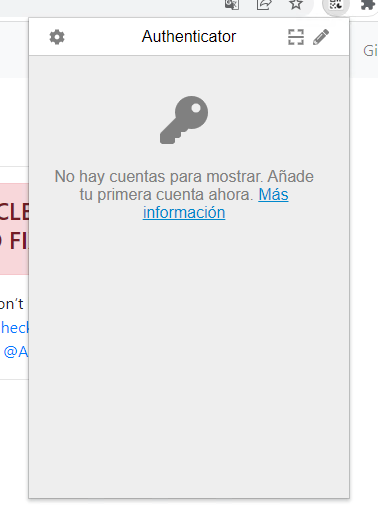
Gehigarrian gako gehiago gehitu ahal dira; kasu honetan, UPV/EHUko VPNaren 2FA gehituko dugu.
Horretarako, "Editatu" sakatu (goian eskuinean dagoen arkatza).
Agertzen diren aukeretan, "Kontua gehitu" (+) sakatu.
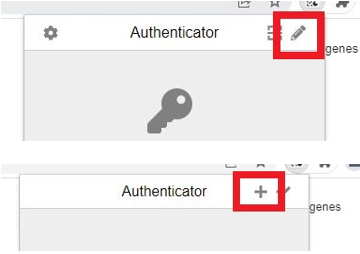
"QR kodea eskaneatu" aukeratu eta, automatikoki, irudi-zati bat hautatzen utziko digu. Lehen sortutako QR kodea aukeratu eta kodea gehigarrian instalatuta geratuko da.
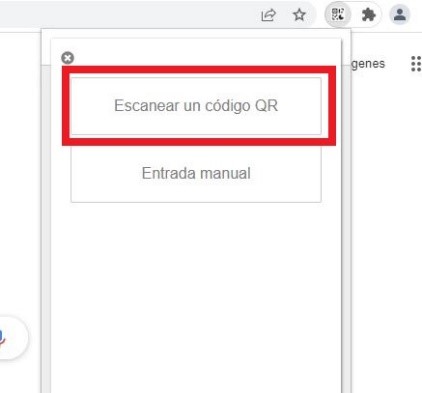
Zenbakizko kodea ikusteko, gehigarrira joan eta aldi baterako kodea ikusiko dugu.
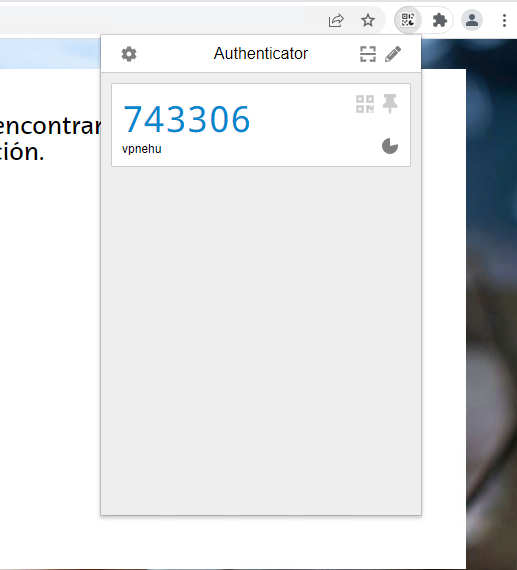
2. ERANSKINA: QR kodea berreskuratu behar izanez gero
www.ehu.eus/2FA helbidean sartu behar gara.
Honen antzeko orrialde bat agertzen da eta ziurtagiri korporatiboekin identifikatu behar gara.
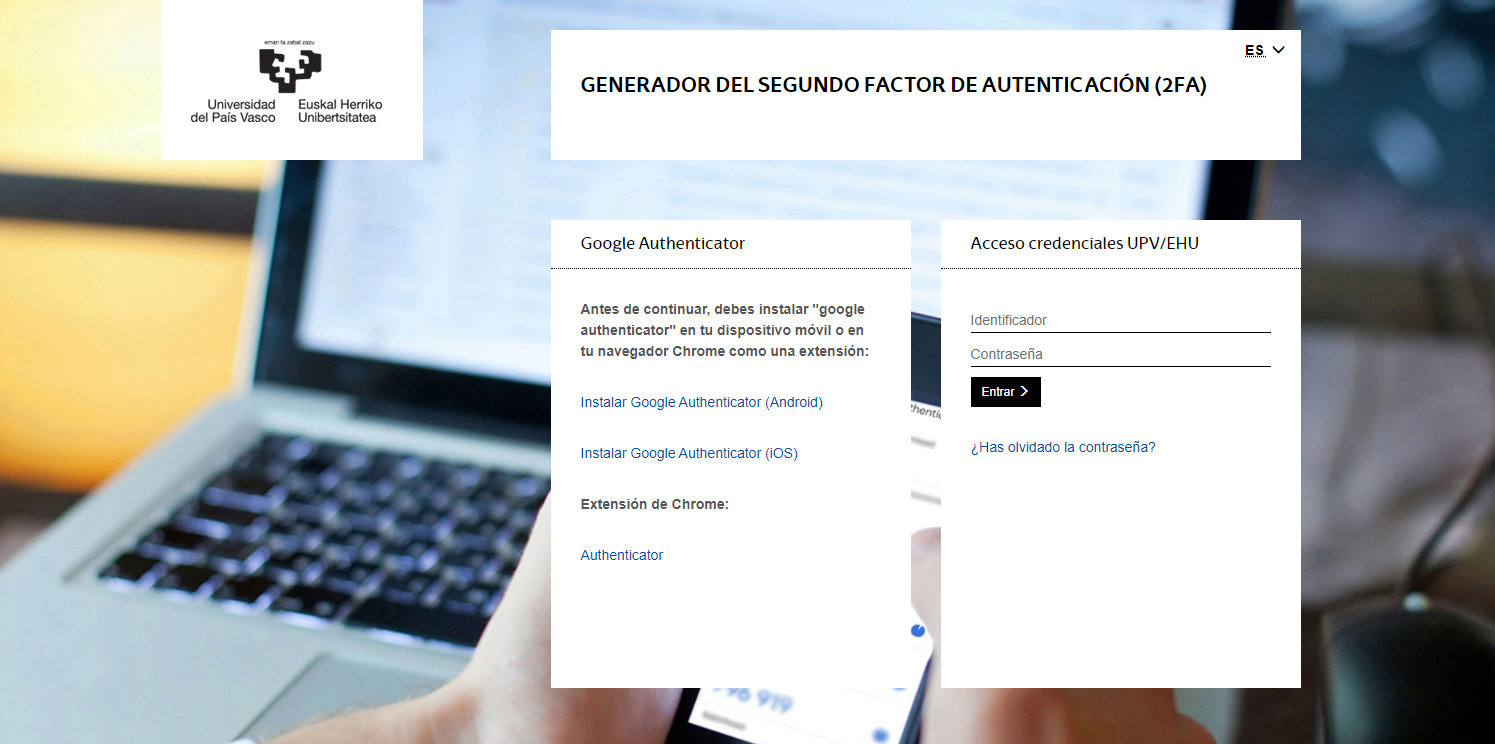
Aplikazioak QR kode bat badugula antzemango du eta berria sortu nahi ote dugun galdetuko digu. Halaber, oraingoa bertan behera geratuko dela jakinaraziko digu.
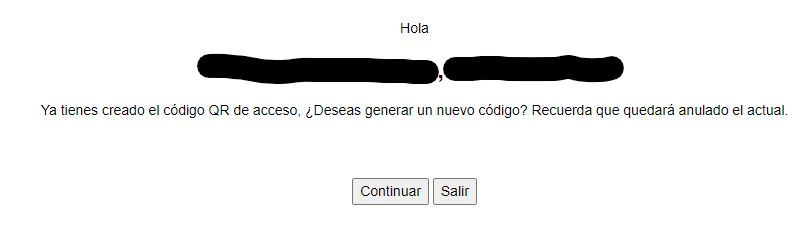
"Jarraitu" sakatzean, helbide korporatiboa ez den helbide elektronikoa berriro eskatuko digu. QR berria sortzeko beharrezkoa den baliozkotze-kodea bertara bidaliko da.
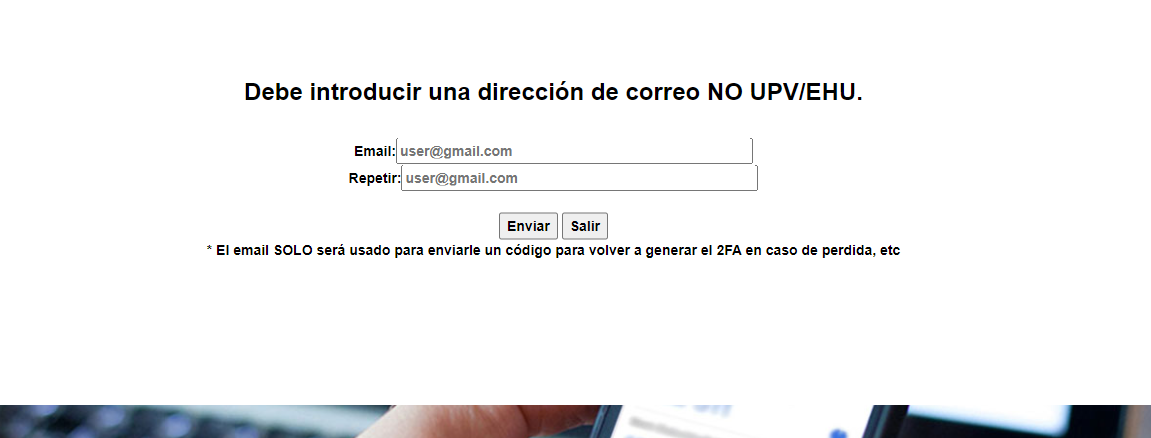
Bidaltzeko botoia sakatutakoan, lehen sartutako helbide elektronikora bidali den kodea eskatzen da.
Mezua ikusten ez baduzu, SPAM karpetan begiratu.

Kodea sartu eta bidaltzeko botoia sakatzean, ondoren erakusten den QRaren modukoa agertuko da. Leiho hori irekita mantendu 2FA konfiguratzen bukatu arte.
Kodea galtzen bada, aurreko helbide elektronikoarekin berreskura daiteke.