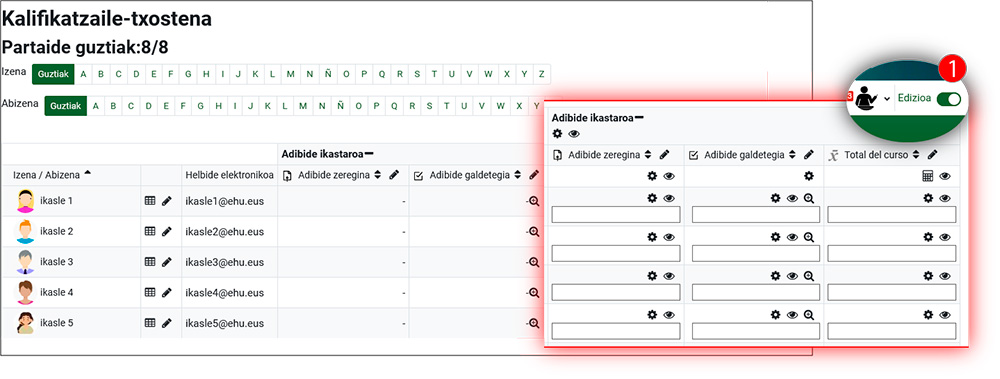VOLVER
eGelako berrikuntzak: Aldaketak antolaketan eta nabigatzeko eran
Aldaketak antolaketan eta nabigatzeko eran
- Ikastaroaren edukiaren antolaketa berria
- “Hizkuntza hautatzailea” eta “Edizioa” menuen kokapen berria
- "Taldeak eta talde-multzoak" aukeren kokapen berria
- Atal tolesgarriak
- Ikastaro barruan jarduerak, baliabideak edo atalak mugitu
- Jarduera eta baliabideetarako ikono berriak
- “Ezkutuan ikasleentzat” markaren itxura berria
- Osaketaren jarraipenerako ezarritako baldintzak nabarmenagoak
- Edizioa aktibatu Kalifikatzailean
Lehen atal honetan, orrialdeko elementuen antolaketan eta nabigazioan izandako aldaketak errepasatuko ditugu. Aldaketa horien helburua aplikazioaren erabilgarritasuna hobetzea eta egin beharreko ekintzak azkarragoak eta intuitiboagoak izatea da. Aldaketa horien artean, nabarmendu behar da konfigurazio-aukerak goialdean biltzen direla, erabiltzailea dagoen lekuari dagozkion aukerak erakusten dituen laster-menu batean: ikastaroa, jarduera bat, kalifikazio-liburua... Ezkerreko alboko panelak indize dinamiko bat baino ez du; ikastaroan gauden tokia nabarmentzen du, eta jarduerak eta baliabideak bizkor eta modu praktikoan mugitzeko aukera ematen du. Atal honetan, jardueren eta baliabideen ikono berriak eta elementu ezkutuak adierazteko erabilitako aukera grafikoak ere agertzen dira.
Ikastaroaren edukiaren antolaketa berria
Ikastaroaren orri nagusiko nabigazio- eta konfigurazio-aukerak aldatu egin dira:
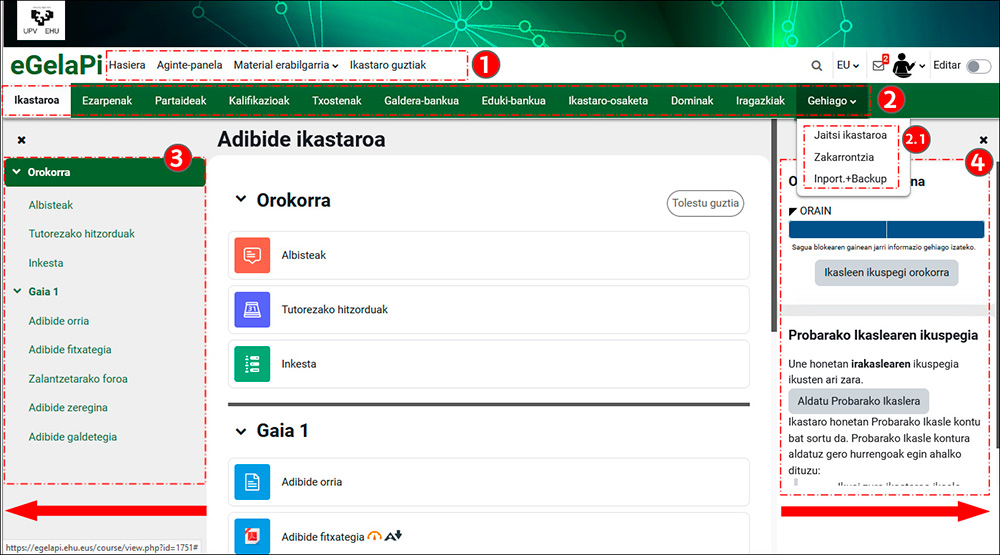
- Goiko aldean, plataformaren menu nagusian “Hasiera”rako orrira daraman esteka, non bakoitzaren ikastaroen zerrenda azalduko dan, “Aginte Panela” eta “Material Lagungarria” erakusten dira.
- Bigarrenik, testuinguru-menua, kasu honetan, ikastaroaren konfigurazio- eta administrazio-atalak erakusten dituena: “Ezarpenak”, “Partaideak”, “Kalifikazioak”... Pantailaren zabalera elementu guztiak bistaratzeko nahikoa ez denean, goitibeherako menu bat agertzen da gainerako itemekin (2.1).
- Ezkerreko alboko panelak ikastaroko atalak eta elementuak erakusten ditu, eta nabigazio azkarra ahalbidetzen du. Tolestu eta zabaldu egin daiteke.
- Eskuineko alboko panelak hainbat funtzionalitate dituzten blokeak sartzeko aukera ematen du. Tolestu eta zabaldu egin daiteke.
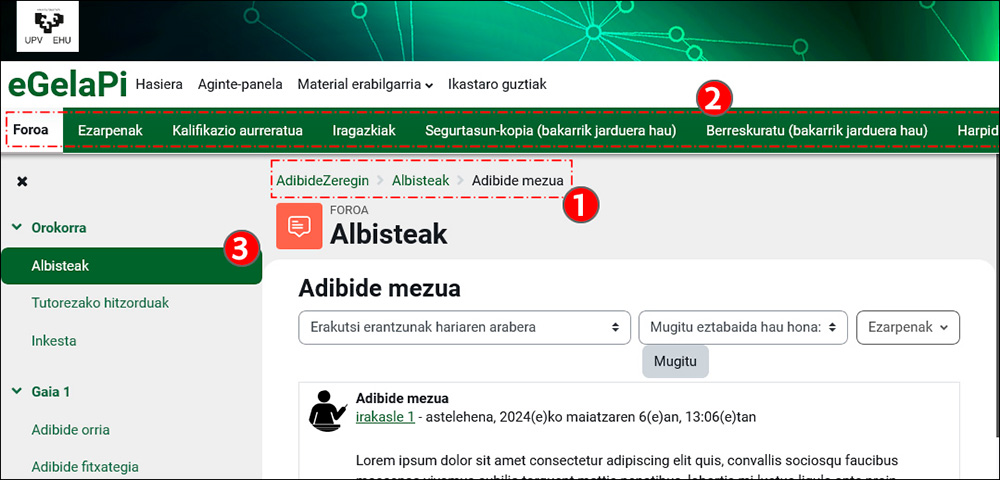
Ikastaroko elementu batera sartzean, “Nabigazio-menua” edo “Ogi-apurren bidea” (1) bistaratzen da. Testuinguru-menuan (2), dagokion jardueraren edo baliabidearen konfigurazio- eta administrazio-elementuak agertzen dira; kasu honetan, foro bat. Gainera, elementu hori ezkerreko alboko panelean (3) nabarmentzen da.
“Hizkuntza hautatzailea” eta “Edizioa” menuen kokapen berria
“Hizkuntza hautatzailea” (1) eta “Edizioa” (3) menuak pantailaren goiko eskuineko aldean kokatzen dira.
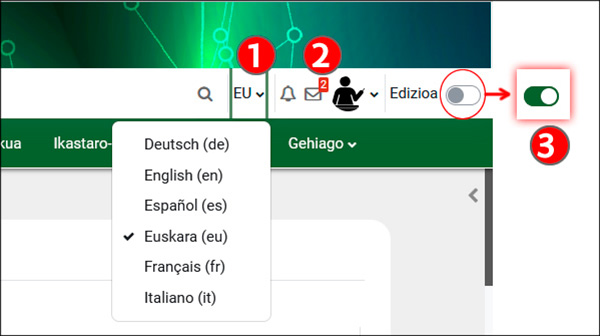
"Taldeak eta talde-multzoak" aukeren kokapen berria
Taldeak eta talde-multzoak kudeatzeko, sartu “Partaideak” orrira (1) laster-menutik, eta zabaldu goiko ezkerreko menu zabalgarria (2). Menu honek erabiltzaileen kudeaketari buruzko aukera guztiak biltzen ditu, baita “Taldeei” dagozkienak ere (3).
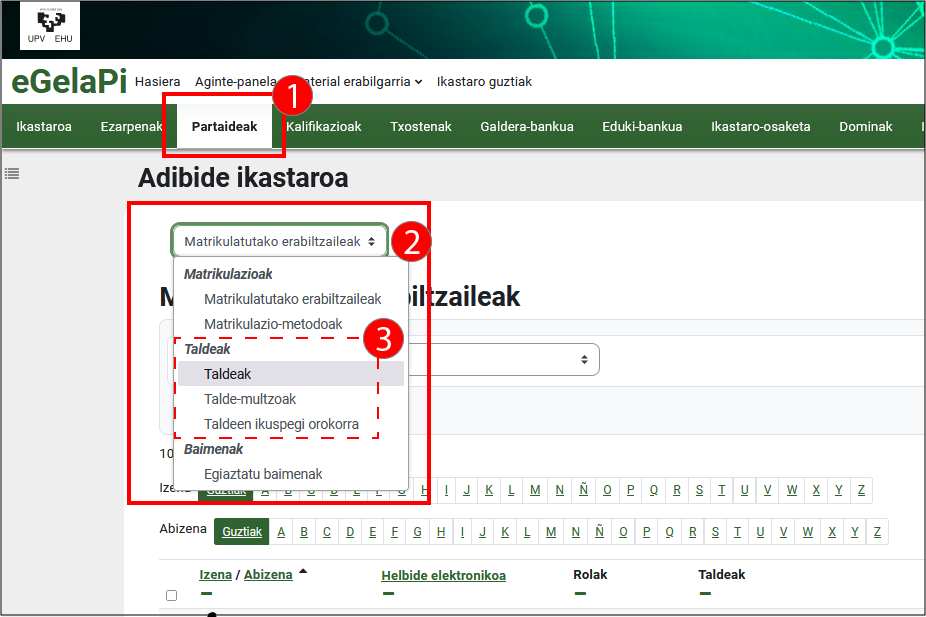
Atal tolesgarriak
Atalak toles daitezke, bai edukiaren eremuan, bai ezkerreko alboko panelaren aurkibidean ere.
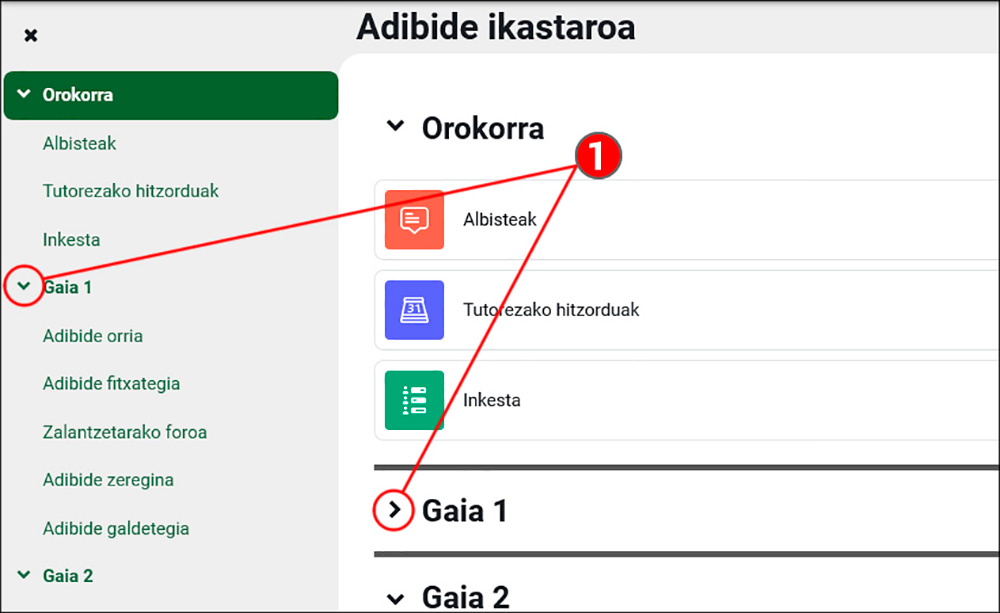
Ikastaro barruan jarduerak, baliabideak edo atalak mugitu
Ezkerreko alboko panela erabiliz elementuak mugitzea
Edizio modua aktibatuta dagoela (1), jardueren edo baliabideen kokapena alda daiteke, dagokion elementua ikastaroaren orri nagusitik arrastatuz. Adibidez, ondorengo irudian, 1. gaian (2) dagoen “Orri-adibidea” baliabidea nahi den kokapen berriara mugi daiteke, “0. gaia” edo “Orokorra”. Lerro beltz batek (2.1) panelaren aurkibidean elementua askatzean kokapen berria erakutsiko du.
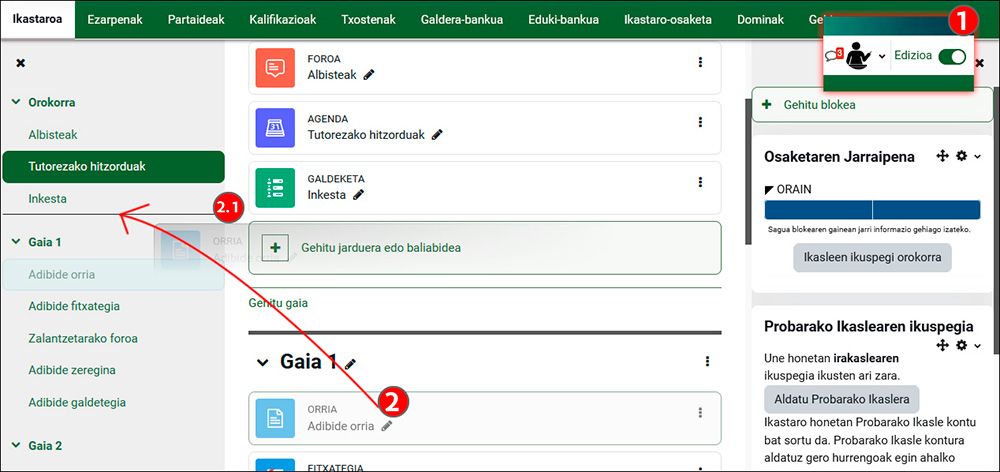
Ezkerreko paneleko aurkibidetik ere mugi daitezke elementuak, kurtsoaren edizioa aktibatuta badago (1). “Orri-adibidea” (2) baliabidea beste kokapen batera mugi daiteke (2.1) indizearen barrura edo ikastaroaren eduki-eremuaren barrura (2.2).
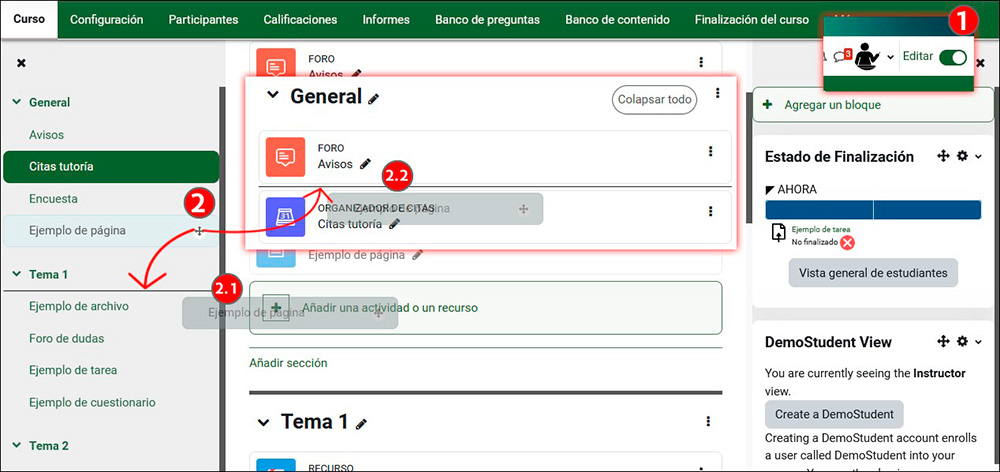
Testuinguru-menua erabiliz elementuak mugitu
Testuingu-menutik (1), bistaratzen den leiho batean (1.2) agertzen den kurtsoko aurkibidea erabiliz ere mugi daitezke elementuak.
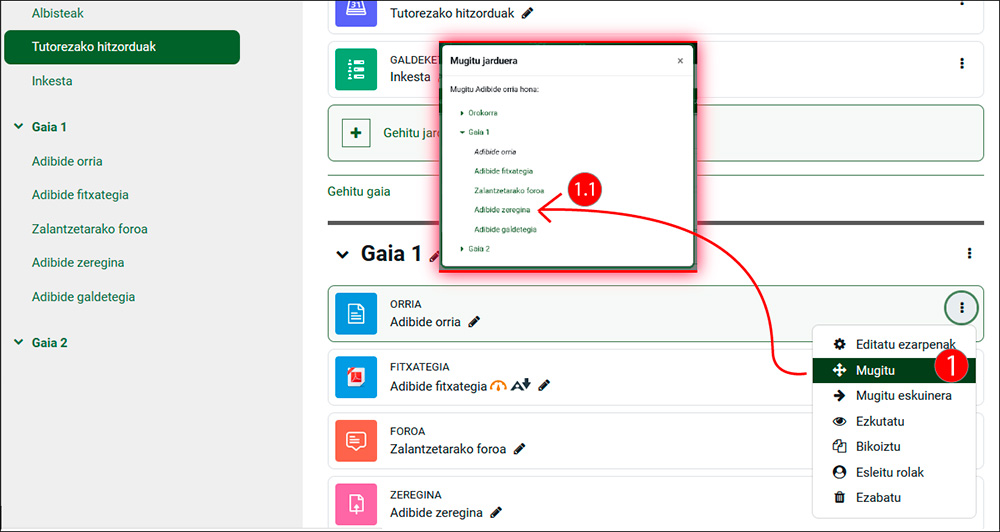
Jarduera eta baliabideetarako ikono berriak
Jardueren eta baliabideen ikonoak koloreen arabera diseinatu dira, errazago identifikatzeko.
- Urdina: eduki jarduerak eta baliabideak hala nola, “Fitxategia”, “IMS eduki-paketea", “Karpeta” “Liburua” “Orria” “Testua eta multimedia eremua” eta “URLa”
- Gorria: lankidetza jarduerak eta baliabideak, “Datu-basea” “Egunkaria” Foroa” “Ikasle-galdetegia” “Talde-aukeraketa” eta “Wikia”
- Berdea: kontsulta-jarduerak eta –baliabideak, “Inkesta” “Kontsulta” eta “Txat-gela”
- Arrosa: ebaluatzeko jarduerak, hala nola, “Galdetegia” “Zeregina”“Tailerra” eta “Hot Pot”
- Morea: kudeaketa jarduerak, “Bertaratzearen erregistroa” eta “Hitzordua”.
- Kolore-eredu hori bete ez duten beste plugin osagarri batzuk , “H5P””MS Teams Bideokonferentzia” “Wooclap””Ziurtagiri pertsonalizatua”
* eGelaren aurreko bertsioetan, “Testua eta multimedia eremua” “Etiketa” deitzen zen.
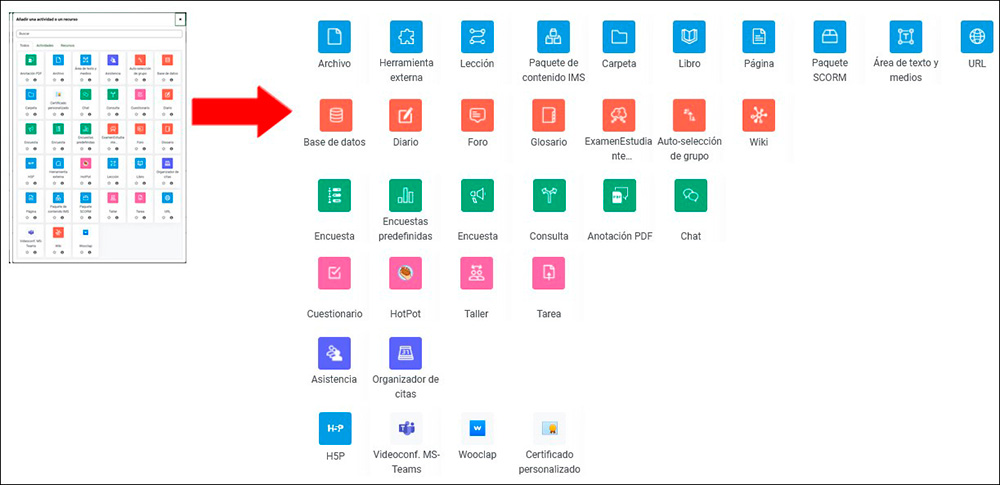
Gainera, edizioa aktibatuta dagoenean (1), baliabide edo jarduera bakoitzaren izenburuaren gainean (1.1), baliabide edo jarduera motaren izena agertzen da (1.2).
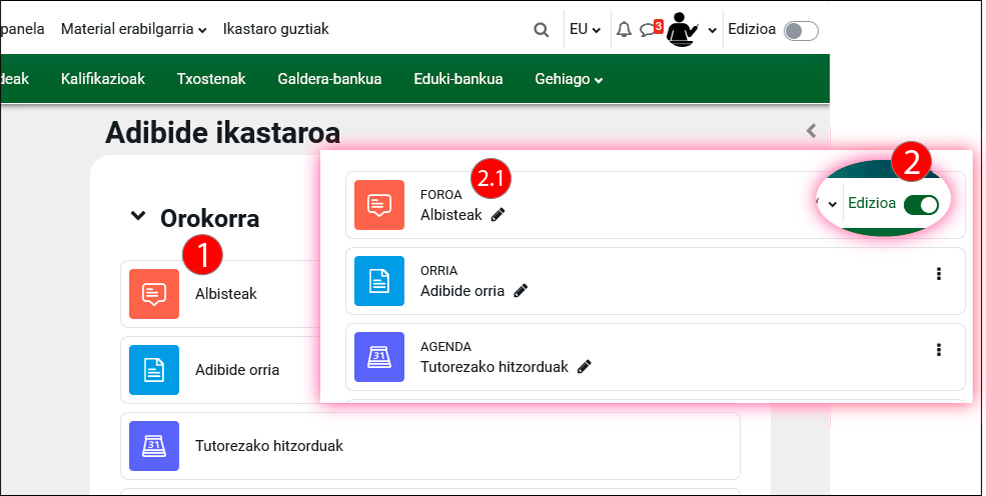
“Ezkutuan ikasleentzat” markaren itxura berria
Etiketa laranja bat agertzen da, “Ezkutuan ikasleentzat”, ikastaroa (1), gaia (2) edo baliabideak eta jarduerak (3) ezkutuan daudenean. Aurreko bertsioetan, ezkutuko ikastaro bat kolore grisez agertzen zen. Gainera, baliabideen eta jardueren kasuan, dagokion elementuaren kutxaren kolorearen aldaketak (hondo grisa eta puntuekin ingururatuta) indartu egiten du ezkutatuta egotearen marka.
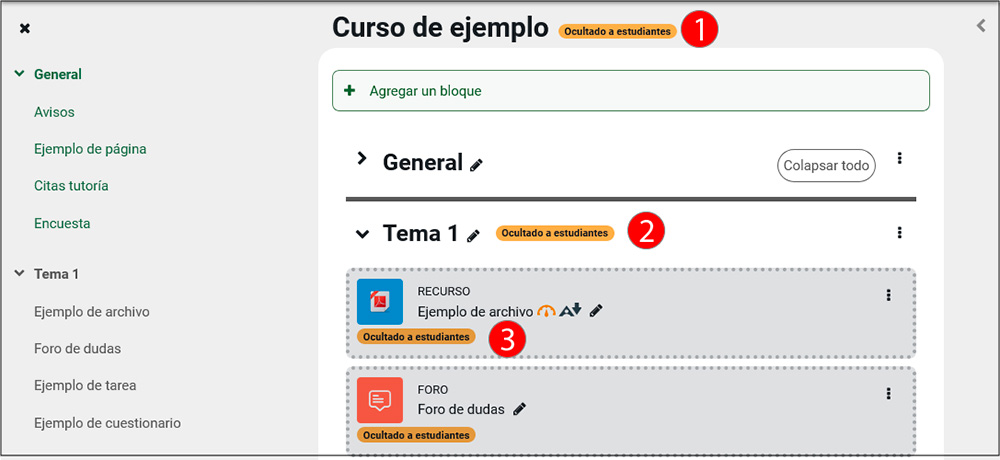
Osaketaren jarraipenerako ezarritako baldintzak nabarmenagoak
“Jarduera osatu” bezala azaltzeko ezarritako baldintzak ikastaroaren orri nagusian (1) eta baliabidearen edo jardueraren orrian zehazten dira.
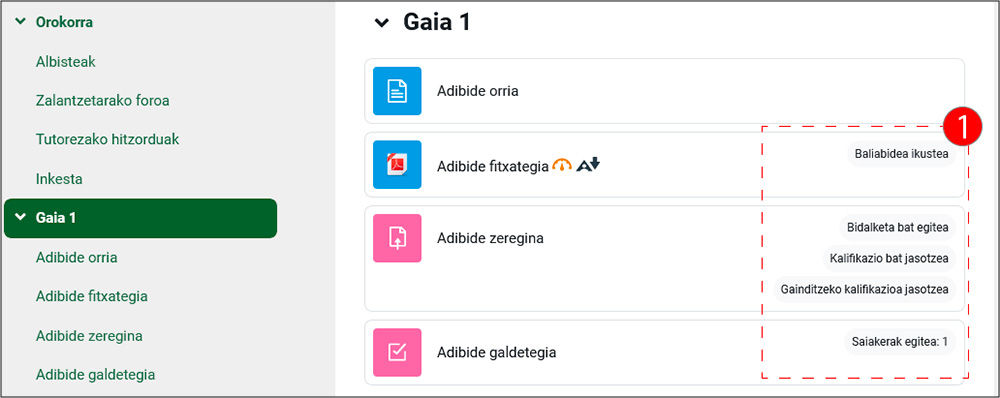
Edizioa aktibatu Kalifikatzailean
Kalifikazio-liburuak ez du edizioa aktibatzeko botoi espezifikorik. Taularen barruan balioak editatzeko, ikastaroaren edizio orokorra aktibatu behar da (1).