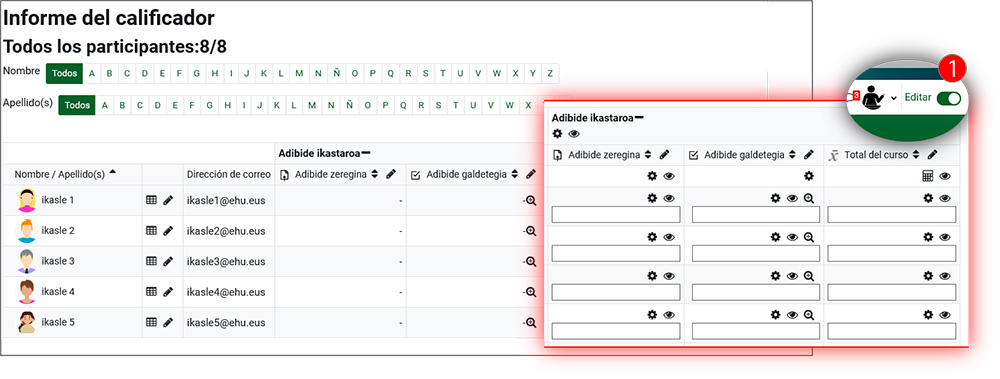VOLVER
Novedades en eGela: Cambios en la organización y la navegación
Cambios en la organización y la navegación
- Nueva estructura de la página de curso
- Nueva ubicación de los menús “Selección de idioma” y de “Activar edición
- Nueva ubicación de Grupos y Agrupamientos
- Secciones colapsables
- Mover actividades, recursos o secciones dentro del curso
- Nuevos iconos para las actividades y recursos
- Nuevo aspecto de la marca “ocultado a estudiantes”
- Condiciones para el rastreo de la finalidad más visibles
- Activar edición en el Libro de calificaciones
En este primer apartado repasamos los cambios en la organización de los elementos en la página y la navegación. Estos cambios buscan mejorar la usabilidad de la aplicación y tienen como objetivo conseguir que las acciones a realizar sean más ágiles e intuitivas. Dentro de estas modificaciones, se destaca que las opciones de configuración se concentran en la parte superior, en un menú contextual que muestra las opciones relativas al espacio donde se encuentra el usuario: el curso, una actividad, el libro de calificaciones… El panel lateral izquierdo contiene únicamente un índice dinámico, que destaca la posición en la que nos encontramos en el curso y permite mover actividades y recursos de una forma rápida y práctica. En este apartado se muestran también los nuevos iconos de las actividades y recursos y los aspectos gráficos utilizados para señalar los elementos ocultos.
Nueva estructura de la página de curso
Las opciones de navegación y configuración de la interfaz de la página principal del curso se han modificado:
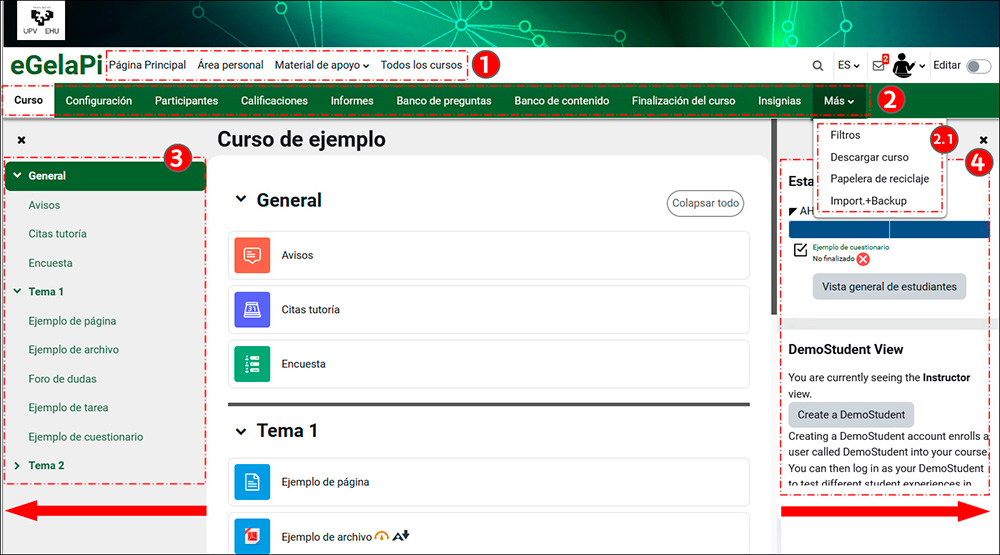
- En la parte superior, el Menú principal de la plataforma muestra los enlaces a la “Página principal”, con el listado de cursos ordenados por el acceso más reciente, el “Área personal”, el “Material de apoyo” y “Todos los cursos”.
- En segundo lugar, el menú contextual, en este caso mostrando los apartados de configuración y administración del curso: “Configuración”, “Participantes”, “Calificaciones” … Cuando la anchura de la pantalla no es suficiente para que todos los elementos se muestren, aparece un menú desplegable con el resto de ítems (2.1).
- El Panel lateral izquierdo muestra los apartados y elementos del curso y permite una navegación rápida. Se puede colapsar y desplegar.
- El Panel lateral derecho permite insertar bloques con diferentes funcionalidades. Se puede colapsar y desplegar.
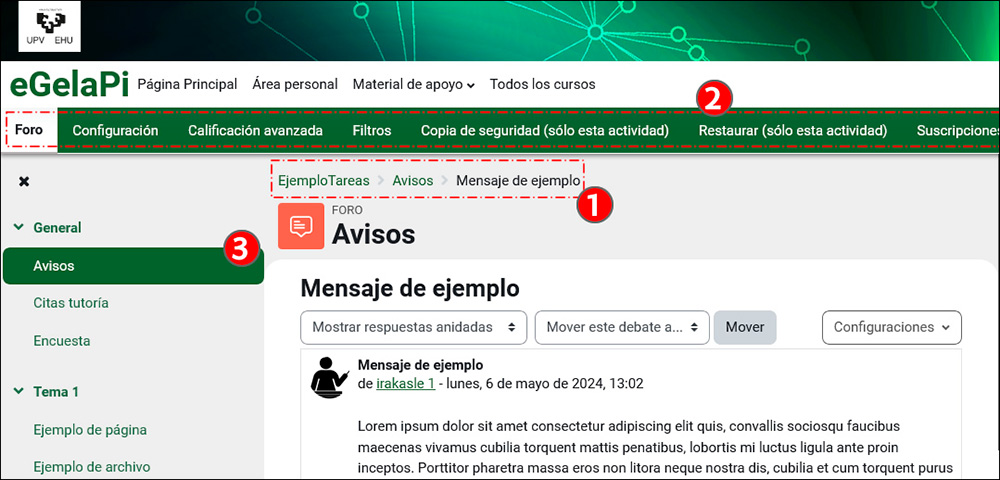
Cuando se accede a un elemento del curso por debajo de la página principal aparece el “Menú de navegación” o “Camino de migas” (1). En el menú contextual (2) aparecen los elementos de configuración y administración de la actividad o recursos correspondiente, en este caso un foro. Además, este elemento aparece destacado en el Panel lateral izquierdo (3).
Nueva ubicación de los menús “Selección de idioma” y de “Activar edición
Los menús “Selección de Idioma” (1) y “Activar edición” (3) se han desplazado a la parte superior derecha de la pantalla.
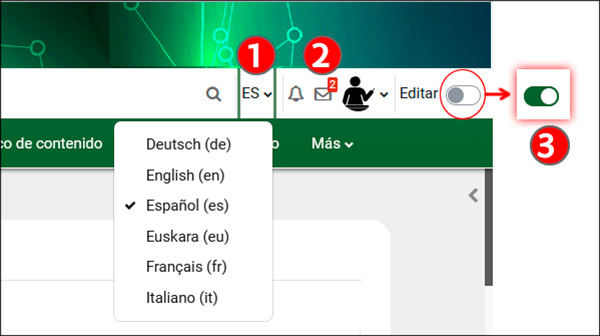
Nueva ubicación de Grupos y Agrupamientos
Para acceder a los apartados para gestionar Grupos y Agrupamientos, acceder a la página “Participantes” (1) desde el menú contextual y desplegar el menú situado en la parte superior izquierda (2). Este menú reúne todas las opciones relativas a la gestión de usuarios, incluyendo las relativas a los “Grupos” (3).
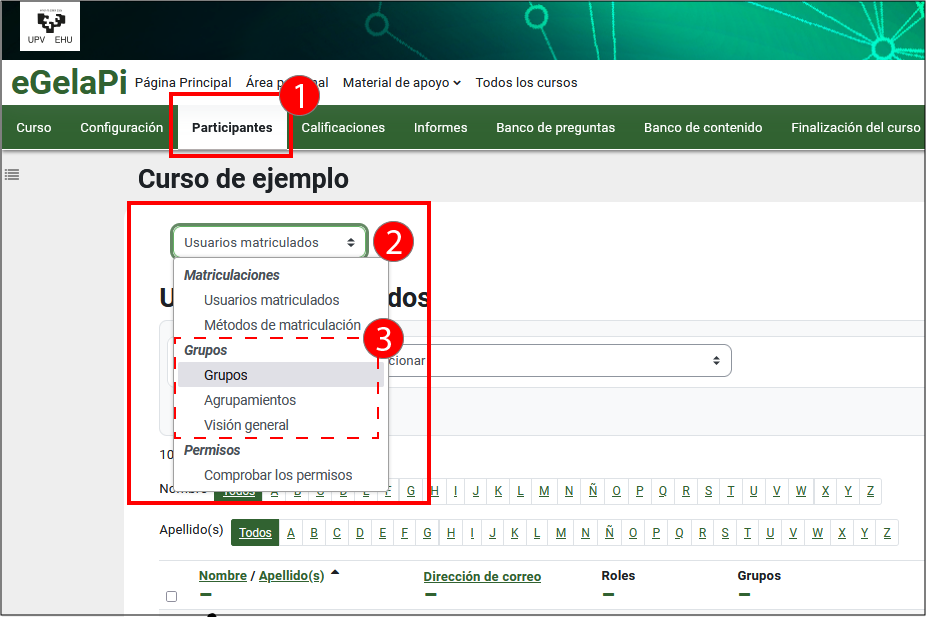
Secciones colapsables
Las secciones se pueden colapsar, tanto en el área de contenido como en el índice del Panel lateral izquierdo.
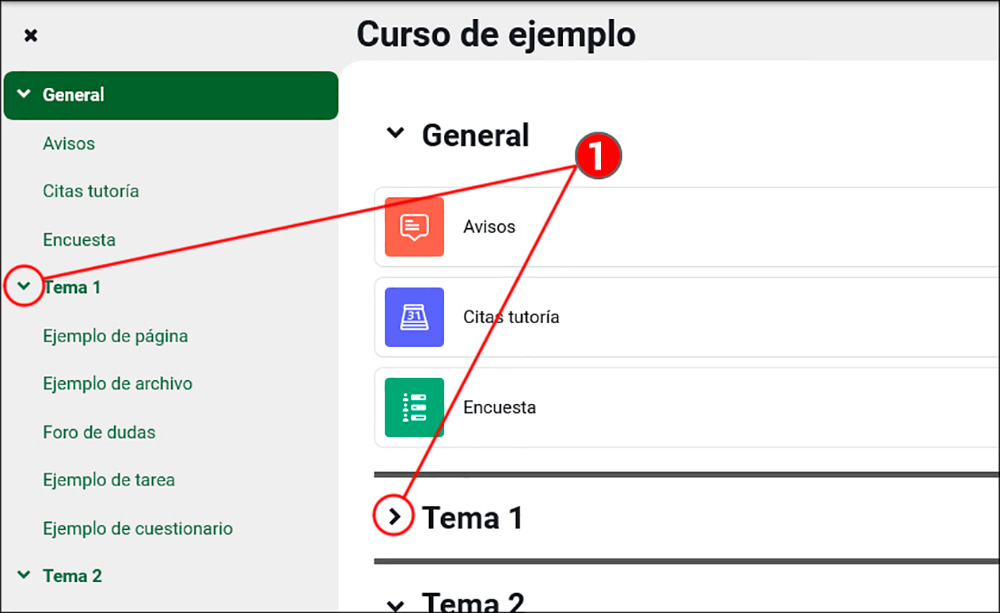
Mover actividades, recursos o secciones dentro del curso
Mover elementos usando el Panel lateral izquierdo
Con el modo de edición activado (1), se puede modificar la ubicación de actividades o recursos, arrastrando el elemento correspondiente desde la página principal del curso. Por ejemplo, en la imagen a continuación, el recurso “Ejemplo de página” situado en el “Tema 1” (2) hacía la nueva ubicación deseada, en el “Tema 0” o “General”. Una línea negra (2.1) mostrará la ubicación de destino al “soltar” el elemento sobre el índice del panel.
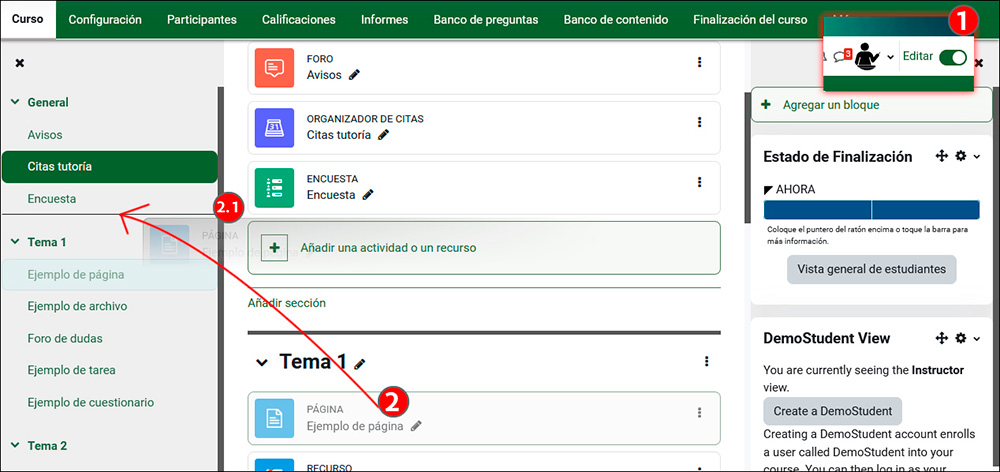
Se puede desplazar también elementos desde el índice del panel izquierdo, con la edición del curso activada (1). El elemento “Ejemplo de página” (2) se puede mover a otra ubicación dentro del índice (2.1) o del área de contenido del curso (2.2).
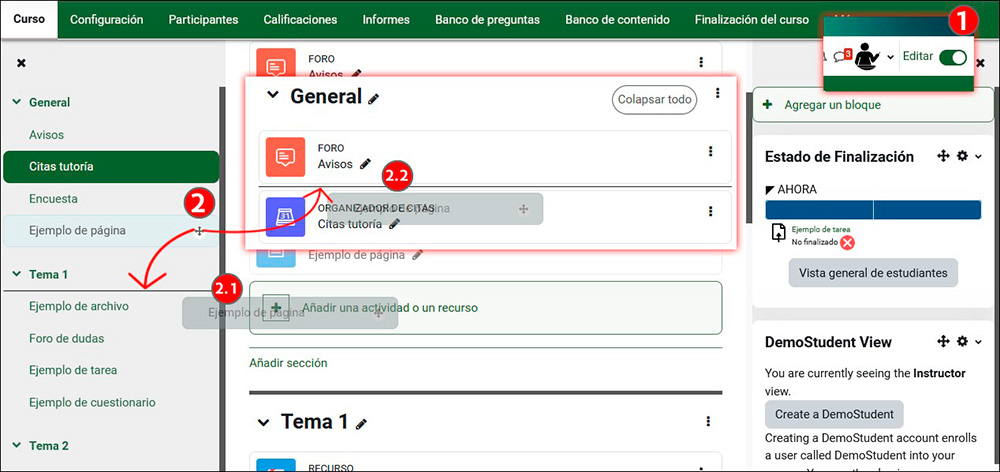
Mover elementos usando el Menú contextual
También es posible desplazar elementos usando desde el menú contextual (1) un índice del curso que aparece en una ventana emergente (1.2).
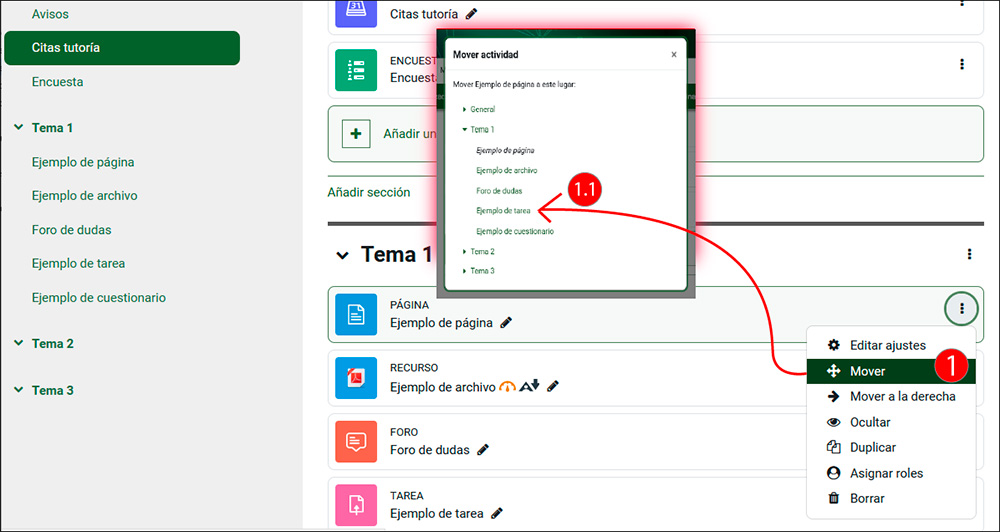
Nuevos iconos para las actividades y recursos
Los iconos de actividades y recursos se han rediseñado y estandarizado por colores para facilitar su identificación.
- Azul: actividades y recursos de contenido, que incluyen “Archivo”, “Herramienta externa”, “Lección”, “Paqete de contenido IMS”, Carpeta”, “Libro”, “Página”, Paquete SCORM”, “Área de texto y medios”* y “URL”.
- Rojo: actividades y recursos de colaboración, como “Base de datos”. “Diario”, “Foro”, “Glosario”, Examen Estudiante”, Autoselección de grupo” y “Wiki”
- Verde: actividades y recursos de consulta, como “Encuesta”, “Consulta” y “Chat”
- Rosa: actividades y recursos de evaluación, como “Cuestionario”, “Tareas”, “Talleres” y “Hot Pot”
- Morado: actividades de administración, como “Asistencia” y “Organizador de citas”.
- Otros plugins suplementarios que no han cumplido con este patrón de colores, como “H5P”, “Teams”, “Wooclap” y “Certificado personalizado”.
* En versiones anteriores de eGela, el “Área de texto y medios” se llamaba “Etiqueta”.
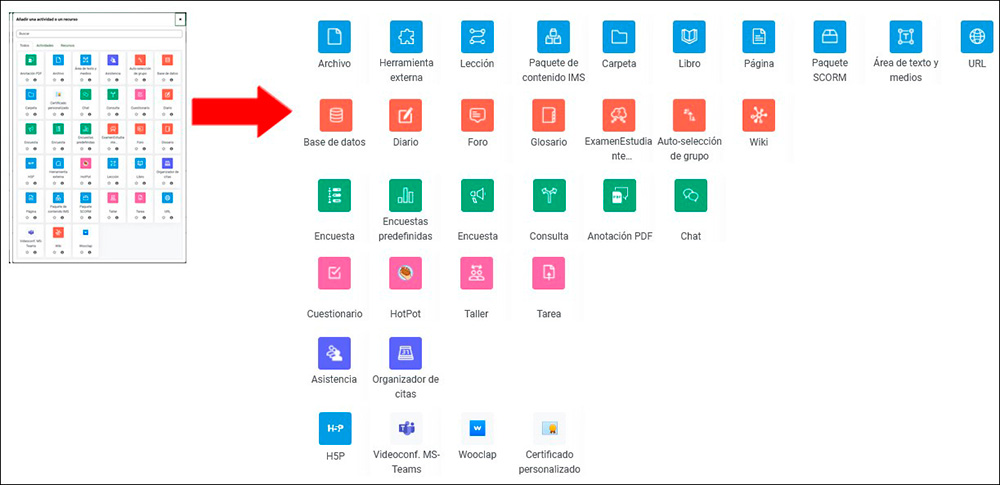
Además, cuando la edición está activada (1), por encima del título de cada recurso o actividad (1.1) aparece el nombre del tipo de recurso o actividad (1.2).
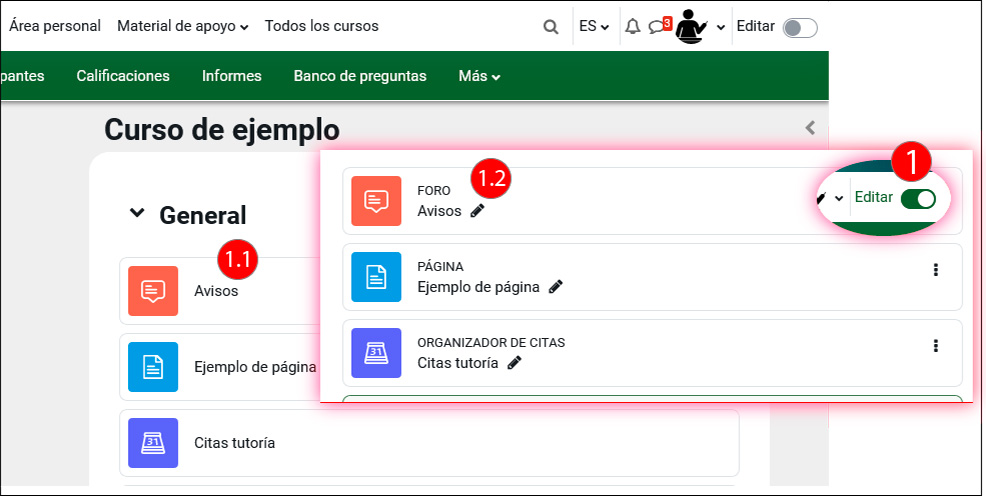
Nuevo aspecto de la marca “ocultado a estudiantes”
Se muestra una etiqueta anaranjada “ocultado a estudiantes” cuando el curso (1), el tema (2) o los recursos y actividades (3) están ocultos. En la anterior versión un curso oculto se distinguía por la utilización de un color gris atenuado en el nombre del elemento. Además, en el caso de los recursos y actividades la marca de oculto está reforzada por un cambio en los colores de la caja del elemento correspondiente: fondo gris y borde discontinuo.
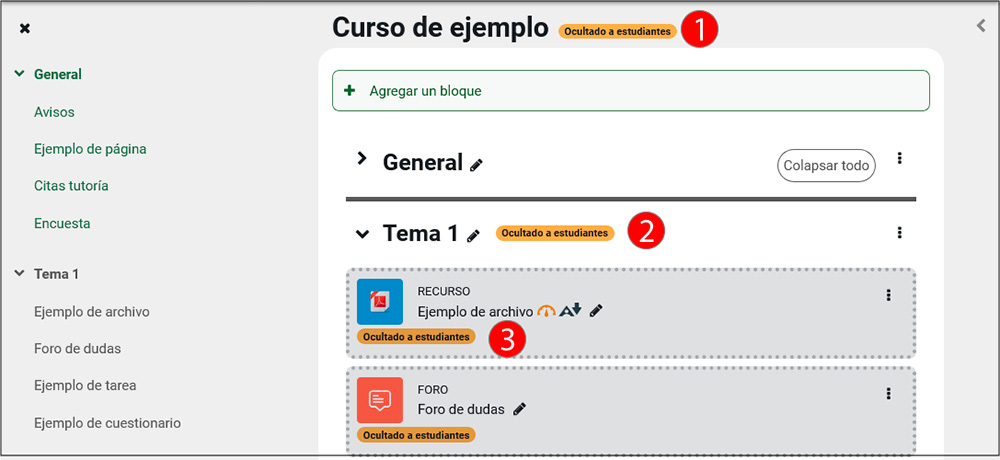
Condiciones para el rastreo de la finalidad más visibles
Las condiciones establecidas para la “finalización de la actividad” se explicitan en la página principal del curso (1) y en la página del recurso o actividad.
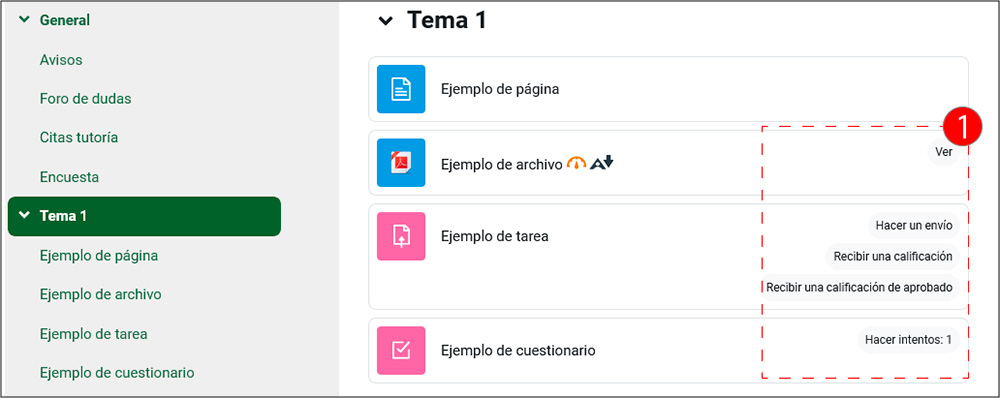
Activar edición en el Libro de calificaciones
El libro de calificaciones no tiene un botón específico para activar la edición. Para poder editar valores dentro de la tabla es necesario activar la edición general del curso (1).