VOLVER
REUNIONES-TEAMS-eGela-eGelatik bilera gunea sortu
eGelatik bilera (bideokonferentzia) gunea sortu
“MS-Teams Bideokonferentzia jarduerak Teams bideokonferentzia gune bat sortzeko aukera ematen du, eta irakasgaiko eGela zabalik dagoen bitartean bilerak egiteko erabil daiteke. eGelatik Teams bidezko bideokonferentzia gune bat sortzeko, beharrezkoa da UPV/EHUko M365 kontu bat izatea eta eGelatik M365 kontu hori lotzea.
eGelatik M365 kontuarekin bat egin
Atal honetan eGelaren kontua Microsoft 365eko kontuarekin konektatzeko egin beharreko urratsak adierazten dira. Pauso hori ezinbestekoa da eGelatik Teams bideokonferentziak sortzeko.
Lehen urratsa:
(A aukera) Ondoren adierazten den bezala, Microsoft 365 blokea eGelako ikastaro batean txertatu.
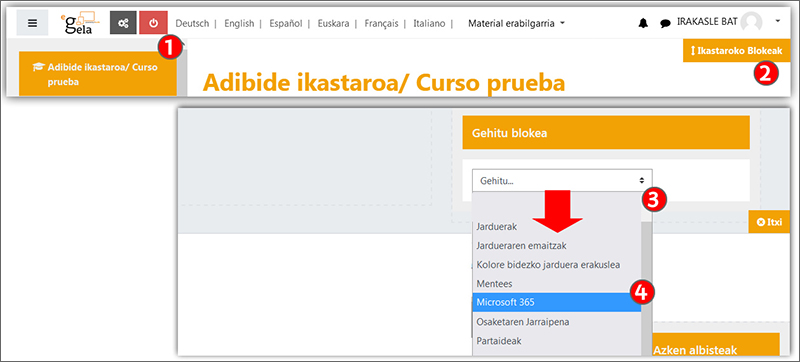
Ikastaroan edizioa aktibatuta dagoela (1), sakatu “Ikastaroko blokeak” (2) blokeen eremua zabaltzeko. “Gehitu blokea” (3) menuan, aukeratu “Microsoft 365” (4).
Blokeak konexio-egoera adierazten du, ondorengo irudiaren kasuan ez da oraindik konexioa gauzatu (1). Sakatu “Microsoft 365era konektatu” (2) konexio aukerak eskuragarri izateko.
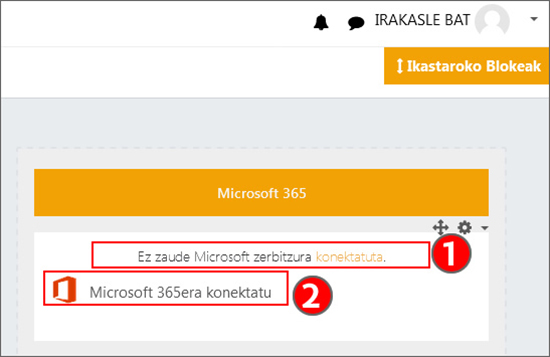
(B aukera) Ez da blokea sartu behar ”Mircrosoft 365 / Moodle kontrol-panela” orrira zuzenean sartuz gero.
Bigarren urratsa:
“Microsoft 365/ Moodle kontrol-panela" orrian konexio egoera adierazten da (1). Lotura gauzatzeko, sakatu “Konexioa kudeatu” (2) edo “Microsoft 365eko konexio-ezarpenak” (2).
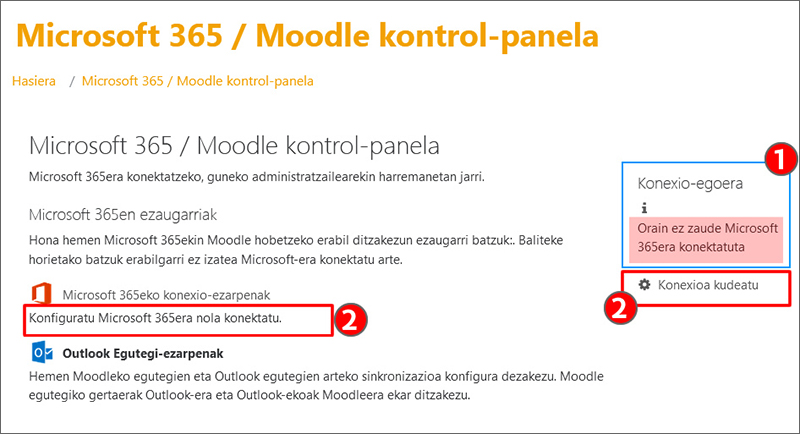
Hirugarren urratsa:
Kasu honetan orriak konexiorik ez dela egin (1) adierazten du. Sakatu “Lotu zure Moodle kontua Microsoft 365eko kontu batekin” (2).

Laugarren urratsa:
UPV/EHUko posta elektronikoarekin eta LDAPeko pasahitzarekin (eGelara sartzeko erabiltzen den bera) identifikazio-formularioa bete.
Ez erabili inoiz ”Pasahitza ahaztu dut” (3) aukera. LDAP pasahitza berreskuratzeko, EAZ/CAUrekin kontaktuan jarri.
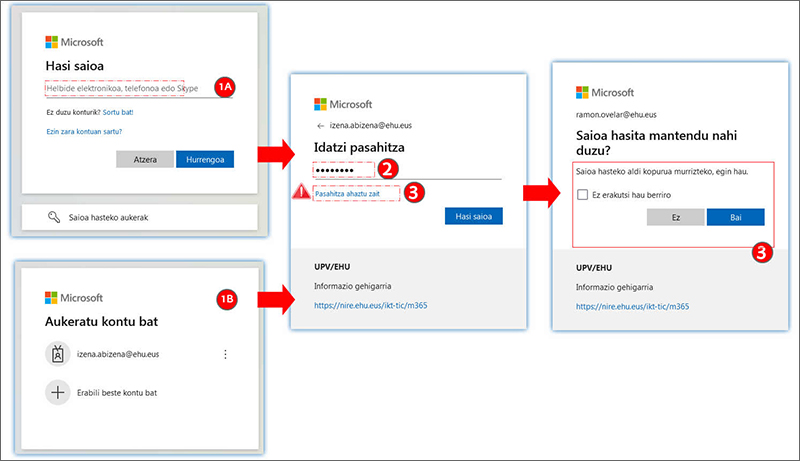
Bosgarren urratsa:
Baieztapena: irudian ikus daitekeen moduan, azken pauso hau osatu ondoren, eGelako kontua Microsoft 365eko kontu batekin lotuta dago.
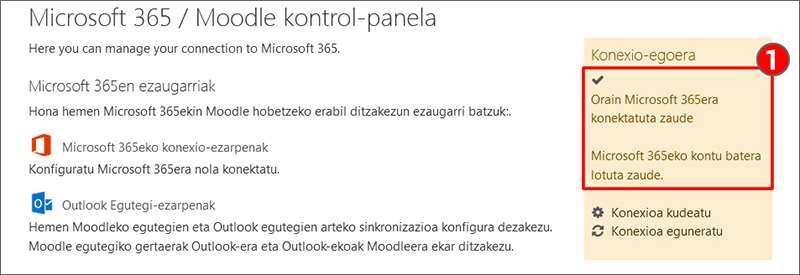
Teams eGelan integratzeari buruzko aurkezpen-bideoan ikus dezakezu "M365 kontuaren eta eGela/eGelaPI kontuaren arteko lotura" kapitulua.
Nola funtzionatzen du eGela eta Teamsen arteko loturak?
TTeams komunikazio- eta lankidetza-funtzionalitateak biltzen dituen aplikazioa da, hala nola taldeko eztabaidak, txatak, bilera birtualak, fitxategi partekatuak...
eGelako (1) gela birtual batetik sortutako Teamseko “bilera-gela” batera sartzean, nabigatzailearen fitxa berri batean irekitzen da (2). Bi aukera daude: nabigatzaile berarekin bileran sartzea edo mahaigaineko aplikazioa erabiltzea (3). “Teams” mahaigaineko aplikazioa ekipoan instalatuta ez badago, orrialde honetan bertan deskarga daiteke. Instalazioa baimenduta dago.

Oinarrizko konfigurazio bat ezar daiteke eGelaren Teams jardueraren ezarpenetan (1), eta konfigurazio aurreratuago bat bilera-gelako “bilera-aukeretan” (2 edo 3). Bilera-eremuaren barruan egindako konfigurazio aurreratu horiek hurrengo bileretarako mantentzen dira, eGelan (1) jardueran ezarritako konfigurazioaren gainetik.
Azkenik, Teams aplikazioaren leiho nagusian (4), “hari” bat (4.1) sortzen da eGelako Teams jardueraren izen berarekin. eGelako gela birtualean matrikulatuta dauden erabiltzaile guztiek dute sarbidea gune honetara.
Bilera amaitzen denean, bilerako txatean gertatutako testu-elkarrekintzak edo partekatutako fitxategiak berreskura daitezke gune horretan. Grabazioetarako esteka ere (4.2) argitaratzen da eremu honetan. Grabazioa hasi zuen erabiltzailearen Microsoft Streamen kontuan gordetzen da grabaketa. Gainera, parte-hartze txostena (4.3) bilera sortzailearen harian agertuko da soilik, eta ez “Antolatzaile” rola duten gainerako erabiltzaileenean.
Bilera gela bat sortu MS-Teams Bideokonferentzia jarduera erabiliz
Ikastaroan edizioa aktibatuta dagoela sakatu “Gehitu jarduera edo baliabide” (1) eta aukeratu “MS-Teams Bideokonferentzia" (2). Irudian, “Nabarmendutakoak” (2.1) fitxan agertzen da, aurretik “Nabarmendu” bezala markatu delako, baina “Jarduerak” (2.2) fitxan ere aurki daiteke.
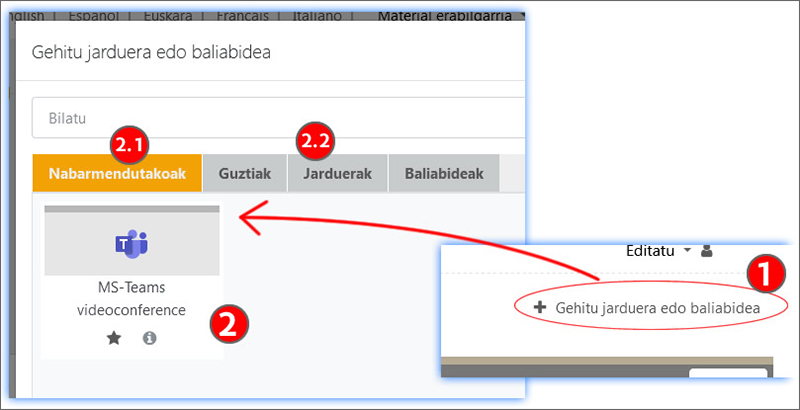
Lehen urratsa: MS-Teams Bideokonferentzia jardueraren ezarpenak
Bileraren aukerak
Ezarpenetako” Bileraren aukerak” atalean konfigurazio ezberdinak ezartzeko aukera eskaintzen da.
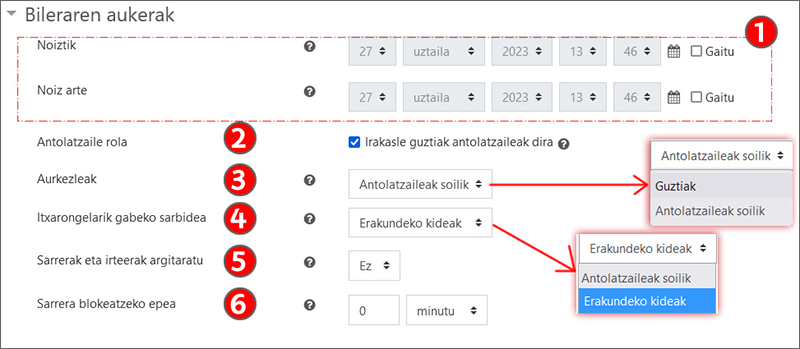
- “Noiztik” eta “Noiz arte”: eGelan bilerara daraman esteka erabilgarri egongo den data-tartea zehazten da. Baina data-tarte honek eGelan eskuragarri egongo den edo ez adierazten du soilik izan ere, esteka erabilgarri egongo da eta bertara sartzea posible izango da bilerako ezarpenek ahalbidetzen duten heinean.
- Antolatzaile rola: lauki hau berez markatuta azaltzen da, eta bilera sortu edo eguneratzean Microsoft 365 kontua izan eta gela birtualean irakasle rolarekin matrikulatuta dauden erabiltzaile guztiek “antolatzaile” rola izango dutela adierazten du. Laukia markatzen EZ bada, “Antolatzailea” “Bideokonferentzia sortu” botoia sakatu duena izango da soilik (ikus 1.3.3 atala).
“Antolatzaile” rola duten partaideek “Bilerak egiteko aukerak” eta “azpitaldeak” kudea ditzakete, “aurkezle” rolak dituen funtzio guztiez gain. - Aurkezle rola: “Aurkezle” rola duten erabiltzaileek edukiak parteka ditzakete, bertaratutako guztien mikrofonoak eta kamerak gaitu eta desgaitu, grabazioak egin eta “Aplikazioak” erabil dezakete. Teams bileran “aurkezle” rola nori esleitzen zaion ezartzen du.
- “Antolatzaileak soilik”: Bileran “Antolatzailea” rola duten erabiltzaileek izango dituzte eskuragarri “aurkezle” funtzioak saioaren hasieran.
- “Guztiak”: aukera honekin, bileran parte hartzen duten guztiek “aurkezle” baimenak izango dituzte. Aukera hau interakzio handiko bileretan baino ez da gomendatzen. Izan ere, bileran bertan ere, “Jendea” atalean (Teams), partaideen zerrendan “Aurkezle bihurtu” aukera ere erabil daitekeelako.
- Itxarongelarik gabeko sarbidea
- “Antolatzaileak soilik”: “Antolatzaile” rola duten erabiltzaileak bakarrik sartzen dira zuzenean; gainerako erabiltzaile guztiak itxaron-gelan geratzen dira eta sarrera baimendu behar zaie.
- “Erakundeko kideak”: Antolatzailearen Erakunde bereko kide diren erabiltzaileak (hau da, Microsoft 365 aktibatu duten UPV/EHUko erabiltzaileak) zuzenean sartzen dira Itxarongelatik pasatu gabe. Ikasleen kasuan (guztiek dute Mircrosoft 365 kontua), lotura duen UPV/EHUko edozein ikasle sar liteke bileran irakasleak sartu gabe egon arren
- Sarrerak eta irteerak argitaratu: aukera honen bidez, bileran parte-hartzaileak sartu edo atera direla adierazteko aukera aktiba eta desaktiba daiteke.
- Sarrera blokeatzeko epea: partaideek “Antolatzailea” bileran sartzen denetik sartzeko duten epea zehazten du. Ezarritako denbora igaro ondoren sartzen direnek ondoko mezu hau aurkituko dute: “Epez kanpo dago bideokonferentziarekin bat egiteko. Mesedez, saia zaitez saioarekin bat egiten hurrengo aldian ezarritako epean.” Hala ere, “Noiztik” eta “Noiz arte” aukeren kasuan bezala, bilerako lotura dutenei blokeo horrek ez die eragiten. Gainera, bileran bertan hala ezartzen bada, ikasleak ezin dira bileran sartu irakasleak bertan ez badaude, nahiz eta “Itxarongelarik gabeko sarrera” eremuan “Erakundeko kideak” markatuta egon.
MS-Teams Bideokonferentziako beste ezarpen batzuk
MS-Teams Bideokonferentzia jarduerak eGelako “Moduluen ezarpen komunak” atalean ez du “Talde-modua" eremurik, beraz ezin da taldekako bilerarik sortu. Baina “Mugatu eskuragarritasuna”> Gehitu talde partaide baldintza” bidez gauza daiteke bilera jakin batera talde jakin batek soilik sarbidea izatea. (1.1) Informazio gehiago “Mugatu eskuragarritasuna” “Jardueren jarraipena egiteko tresnak, eskuragarritasuna mugatu eta dominak” eskuliburuan.
Ikus 3.3 “Bilera-geletan tadeak sortzea” eskuliburu honetako ataleko aukerak.
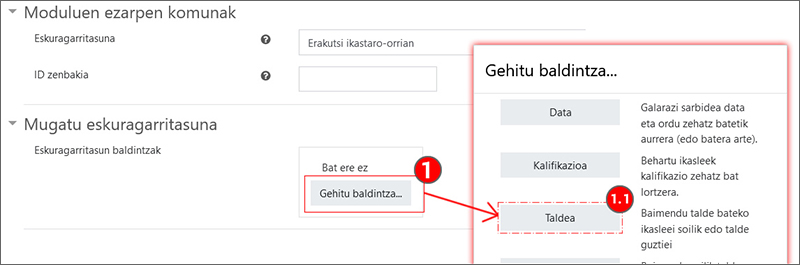
Ezarpenen formularioko aukerak zehaztu ondoren “Gorde” botoia sakatu.
Bigarren urratsa: Bideokonferentzia sortu
Ezarpenen formularioaz gain, beharrezkoa da “Bideokonferentzia sortu” (1) sakatzea “Bideokonferentziarekin bat egin” (2) botoia agertzeko. Bestela, ikasleek irudi honetan agertzen den mezua ikusiko dute (3).
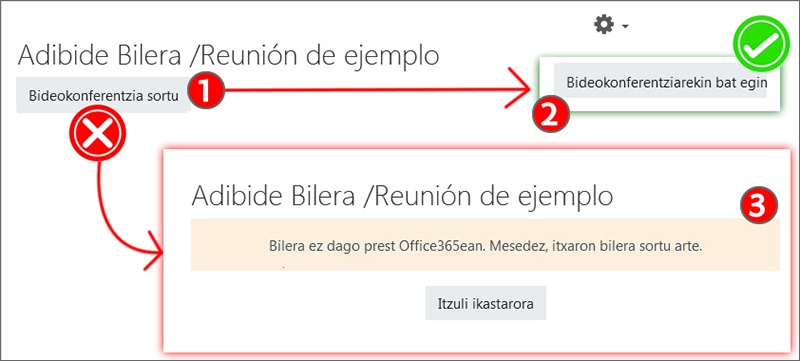
Teams eGelan integratzeari buruzko aurkezpen-bideoan ikus dezakezu "Bilerak sortu eGela/eGelaPIn " kapitulua.


