VOLVER
GESTION-RECURSOS-eGela-Publicar-recursos-externos
Argitaratu kanpoko baliabideak (fitxategiak, karpetak…)
eGelan integratutako sorkuntza tresnekin baliabide bat argitaratzeko: 1) Aktibatu edizioa 2) Dagokion moduluan sakatu “Gehitu jarduera edo baliabide bat”, eta 3) aukeratu baliabide mota (fitxategia, karpeta edo IMS eduki paketea).
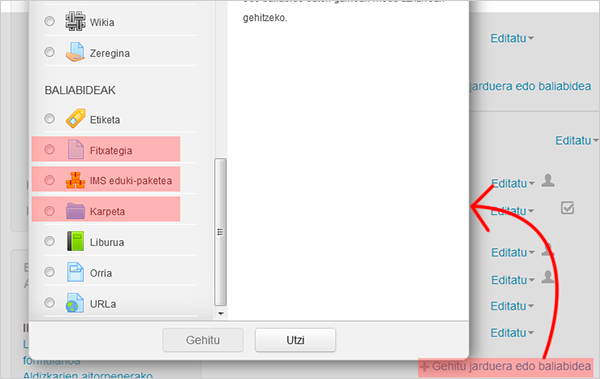
-
Fitxategia: Era guztietako fitxategiak. Moodlek ezagutzen duen luzapenen bat duten fitxategiak automatikoki aurkeztuko dira, ikono bereizgarri bat dutela.
-
Karpeta: Bistaratzeko hainbat aukera dituzten karpetak argitaratu ahal izango dira (beste orri batean zabaltzen den elementu bakar bat, karpeta egitura edo zuhaitz osoa).
-
IMS eduki paketea: IMS eduki paketeak, hain zuzen, unitate didaktiko bat osatzen duten fitxategiak metatzeko modu estandarra dira. Pakete bat, hortaz, karpeta konprimatu bat da, XML fitxategi bat duena, non haren egitura zehaztuta dagoen. Nabigazio zuhaitz espezifiko bat sortuko da, IMS eduki paketearen barneko antolamenduaren arabera.
Fitxategiak argitaratzea
Fitxategi bat argitaratzeko: 1) Ikastaroaren edizioa aktibatu, 2) Nahi dugun ikastaroaren bloketik, "Gehitu jarduera edo baliabide bat" sakatu, 3) "Fitxategia" aukeratu, eta 4) "Gehitu" sakatuko dugu.
Ekintza hori gauzatu ostean, plataformak inprimaki batera eramango gaitu, eta, bertan, nahi ditugun ezarpenak aukeratu, eta argitaratu beharreko fitxategia hautatu beharko dugu. Hurrengo atalean, inprimaki horren atal bakoitzaren aukerak azaltzen dira.
OHARRA: “Gehitu baliabideak drag and drop (herrestan eraman eta askatu) funtzioaz” azpiatalean azaltzen denez, fitxategi bat argitaratu daiteke gure ordenagailuko karpeta batetik fitxategi bat herrestan eramanez eta gero askatuz.
“Fitxategia” baliabidearen ezarpenen inprimakia
Fitxategi bat argitaratzean, jarraian ageri den inprimakiaren eremuak bete behar dira.
Orokorra
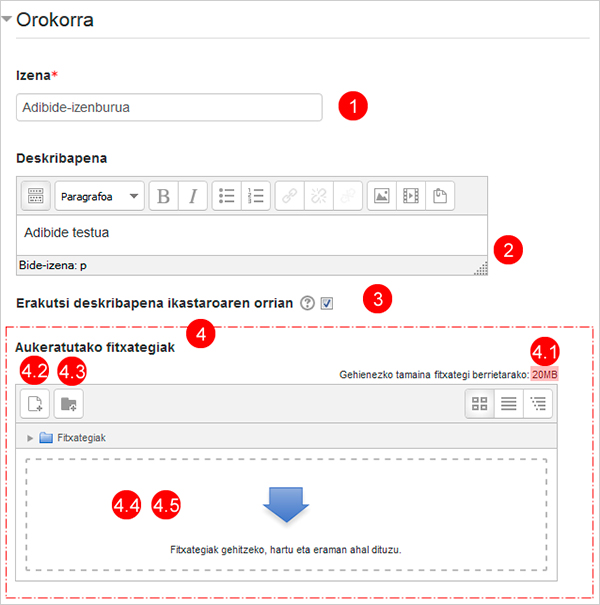
Atal honek nahitaezko bi eremu ditu:
-
Izena (eskatua)
-
Deskribapena
-
“Erakutsi deskribapena ikastaroaren orrian” aukera markatuz gero, deskribapen eremuaren informazioa ikastaroaren orri nagusian ikus daiteke (ikus “Erakutsi baliabideen deskribapena ikastaroaren orri nagusian” aukera).
-
Aukeratutako fitxategiak (eskatua): Fitxategia argitaratzeko inprimakia
-
4.1) Eskuineko goiko aldean fitxategien gehieneko tamaina adierazten da. Gero, fitxategiak kargatzeko aukerak erakusten dira:
-
4.2) Sakatu "Gehitu" fitxategi hautatzailean sartzeko.
-
4.3) Edo egin klik testu eremuaren barnean, fitxategi hautatzailean sartzeko.
-
4.4) Edo fitxategi bat herrestan eraman eta askatu eremuaren barnean. Aukera hori hautatuz gero, ez da beharrezkoa Fitxategi hautatzailera sartzea.
-
4.5) Direktorio bat sortu. Puntu honetan ez da gomendagarria, ez baita ikastaroan islatzen eta ikastaroko direktorioen antolaera aplikazioak berak finkatzen baitu.
-
Aurreko laukian 4.2 edo 4.3 hautatuz gero, “Fitxategi hautatzailea” irekiko zaigu, eta bertan, fitxategirako jatorri bat hautatu beharko dugu. Hurrengo irudian, berriz, fitxategi hautatzaileak ematen dizkigun aukerak azaltzen dira, "Igo fitxategia" aukeran sartzen garenean. Beste aukera batzuetarako, kontsultatu fitxategi hautatzailearen aukerak azpiatala.
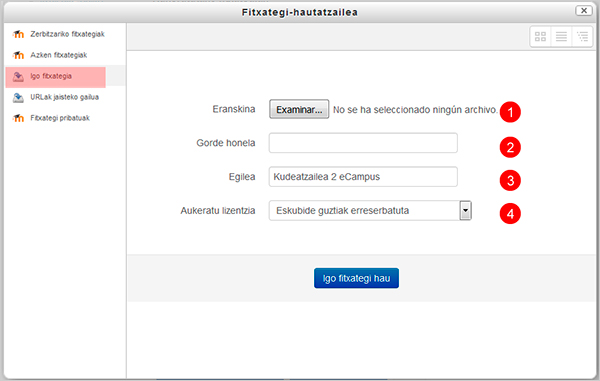
-
Aukeratu fitxategi bat: gure ordenagailuko karpetetara sartzeko botoia.
-
Gorde honela: Orri nagusian ageri den fitxategiaren izena aldatzeko aukera ematen du. Aldatu ezean, fitxategiaren izena azalduko zaigu.
-
Egilea: Berez, fitxategia argitaratzen duen erabiltzailearen izen-abizenak erakutsiko dizkigu.
-
Aukeratu lizentzia: Argitaratzen den fitxategi/obraren lizentzia mota. Creative Commons erako lizentzia bat erabiltzen denean, borondatez lagatzen dira kopia eta banaketa eskubide batzuk. Berez, inprimaki honetan erakutsiko den lizentzia erabiltzaileak erabilitako azkena izango da. Ostera, eremu hori betetzeak ez ditu ondorio praktikorik, informazio hori ez baita ikastaroan argitaratzen. Ikastaroan irakasle rola duten erabiltzaileek bakarrik ahal izango dute informazio hori eskuratu eta aldatu, "Fitxategiaren Kudeaketa" aukerako "Ezarpenak editatu" inprimakiaren "Edukia" eremuko fitxategiaren ikonoan klik eginda (Ikusi 13. irudia: Fitxategi baten lizentziari buruzko informazioa).
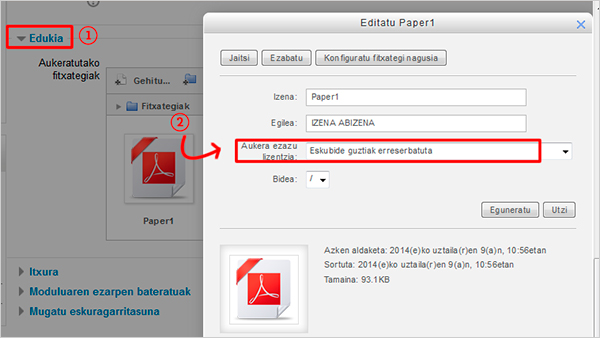
ITXURA
"Itxura" atalean, zenbait aukera eskaintzen dira.
Ondorengo irudian erakutsitakoetatik lehenak; hots, "Erakutsi" aukerak, fitxategia aurkezteko hainbat modu eskaintzen ditu.
Erakutsi
Parametro horrek fitxategiaren jokamoldea finkatzen du, erabiltzaileak haren gainean klik egiten duenean. Emaitzak alda daitezke, hainbat faktoreren arabera (gailua, nabigatzailea, fitxategiaren luzapena...); dena dela, hona hemen gomendio batzuk:
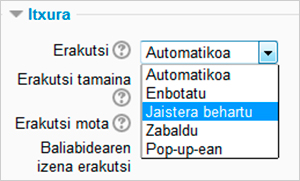
-
PDF fitxategiak badira, "Automatikoa" aukerak erabiltzailearen nabigatzaileak ezarritako lehentasunei jardutea utziko die. Normalean, nabigatzailearen erlaitz berri batean irekiko da.
-
Word edo Powerpoint formatuko fitxategiei dagokienez, berriz, "Jaistera behartu" aukerak nabigatzailea dokumentua aurkezten alferrik saiatu dadin saihestuko du, soilik haren kodea erakutsita. Gomendio hori baliagarria da nabigatzailearen bitartez ongi erakutsi ezin den beste zeinahi fitxategirentzat.
-
Irudiak oso zabalak ez badira, "Txertatu" parametroak edukiaren arloan erakusten ditu. Irudiak zabalagoak badira, berriz, hobe da "Zabaldu" edo "Pop-up-ean" aukerak erabiltzea. Azken kasu horretan, leiho horien tamaina zehaztu ahal izango da (zabaldu atal honen ezkutuko aukerak).
Erakutsi tamaina eta Erakutsi mota
Bi lauki horiek markatuz gero, zer fitxategi mota den eta zer pisu duen erakuts daiteke (fitxategi mota, Moodlek ezagutzen badu betiere). Ikus hurrengo irudia.

Karpeta bat argitaratzea
Karpetei esker, dokumentu multzoak erakuts daitezke. Karpeta bat argitaratzeko: 1) Ikastaroaren edizioa aktibatu, 2) Nahi dugun ikastaroaren bloketik, "Gehitu jarduera edo baliabidea" sakatu, 3) "Karpeta" aukeratu, eta 4) "Gehitu" sakatuko dugu.
Karpeta baten ezarpenak editatzeko orrian, beste baliabide batzuetan ageri diren antzeko eremuez gainera (izena edo deskribapena) "Edukia" izeneko atala dugu. Bertan, fitxategiak antolatzeko inprimaki eremua dugu, baita horien bistaratze ezarpenak finkatzeko bi aukera ere.
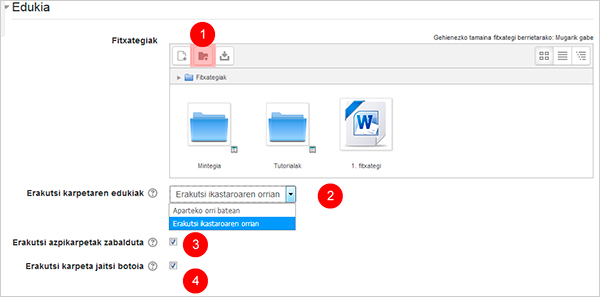
-
Fitxategiak antolatzeko azpikarpetak sortzeko botoia.
-
Erakutsi karpetaren edukia, “Erakutsi beste orri batean” eta “Erakutsi ikastaroaren orrian” aukerak erabilita.
-
Erakutsi azpikarpetak zabalduta. Aurreko inprimakiaren elementuan "Erakutsi ikastaroaren orrian" aukera sakatuz gero, hobe da aukera hau ez markatzea.
-
Erakutsi karpeta jaisteko aukera
Hurrengo irudian karpeta eredu bat erakusten da, aukera hauekin: Erakutsi karpetaren edukia > “Erakutsi ikastaroaren orrian”, Erakutsi azpikarpetak zabalduta (markatuta) eta Erakutsi karpeta jaisteko botoia (markatuta).
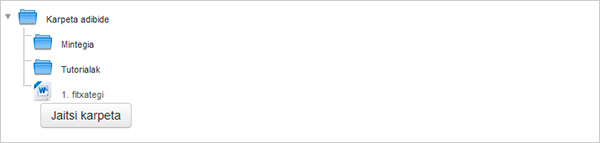
Fitxategi hautatzailearen aukerak
"Fitxategiak argitaratu" atalean, “Fitxategi hautatzailearen” fitxategi bat igotzeko aukeratik fitxategi bat nola argitaratzen den ikusi dugu. Atal honetan gainerako aukeren ezaugarriak azaltzen dira.
Fitxategi pribatuak
Fitxategien biltegi edo iturri hau eGelako erabiltzaile guztientzat dago eskuragarri. Haren profilari lotuta dago, eta, beraz, ez dauka zerikusirik egiten ari den ikastaroarekin edo ikastaro jakin batean betetzen duen rolarekin. Direktorio pertsonal horren edukiak kudeatu ahal izateko, Arlo pertsonalera igo, eta Kudeatu fitxategi pribatuak aukera sakatu behar da dagokion blokean.
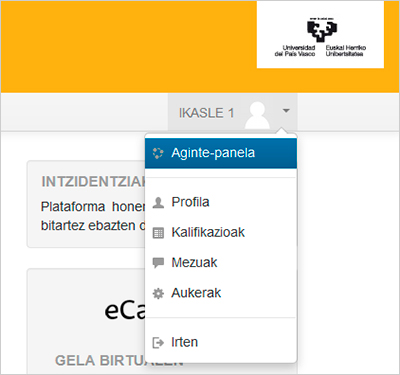
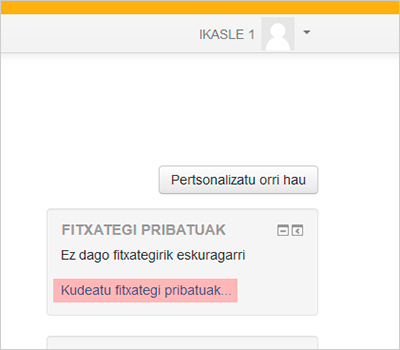
Hurrengo irudian, fitxategi pribatuak kudeatzeko elkarrizketa koadroa ikusten da. Baimendutako biltegiratze kuotari eta fitxategi bakoitzaren gehieneko tamainari buruzko informazioa gorriz nabarmenduta ageri da.
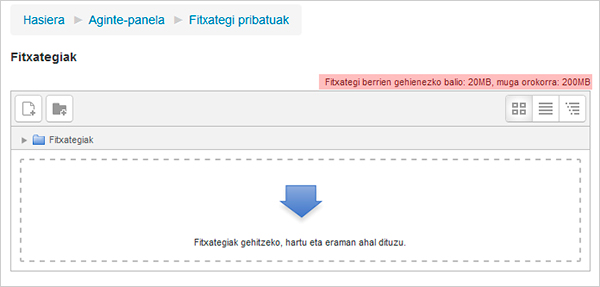
Direktorio horretara sartzeko, Fitxategi hautatzailean sakatu “Fitxategi pribatuak” aukeraren gainean (1); elkarrizketa koadro horretatik, fitxategi pribatuen direktoriora sar zaitezke, horiek berrantolatzeko (2). Eduki arloan karpetetatik nabigatu, eta fitxategi bat hauta daiteke (3).
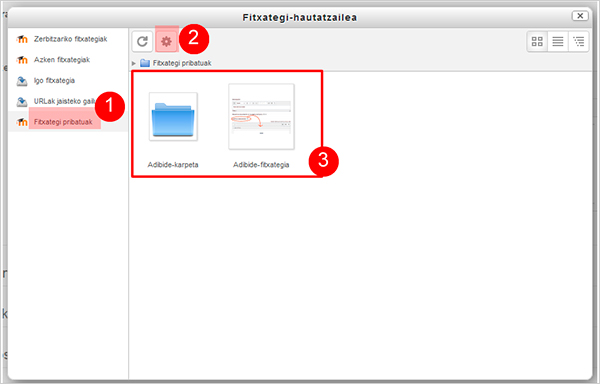
"Fitxategi pribatuak" direktoriotik fitxategi bat aukeratzen denean ikastaro batean argitaratzeko, bi aukera daude.
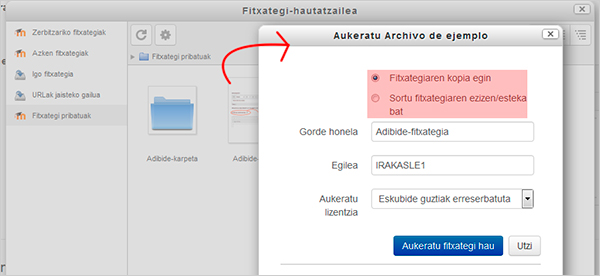
-
Fitxategiaren kopia egin: kopia independente bat sortzen da, ikastaroan txertatuko dena
-
Sortu fitxategiaren ezizen/esteka bat: ez da kopia berri bat sortzen; beraz, fitxategi hori eguneratuz gero, "Fitxategi pribatuak" karpetan bertsio berri hori kargatuz, bertsio berri hori automatikoki erakutsiko da fitxategia metodo horren bidez lotu den ikastaro guztietan.
Zerbitzariko fitxategiak
Zerbitzariko fitxategiak ikastaroan argitaratu diren fitxategiak dira, "Fitxategi pribatuak" aukeratik lotutakoak izan ezik.
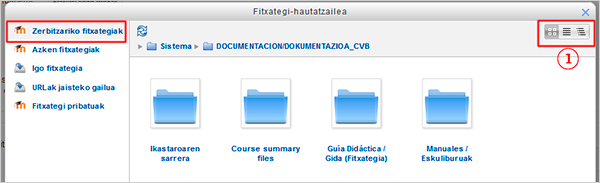
Fitxategi hautatzailean "Zerbitzariko fitxategiak" gordailua aukeratzean, aplikazioak fitxategiak antolatzeko erabilitako direktorioak erakusten dira.
- Laukian nabarmendutako aukerek direktorioaren edukiak aurkezteko modua aldatzea ahalbidetzen dute.
Hurrengo irudian ikus daitekeen moduan, ikastaroan argitaratutako fitxategiak modu automatikoan antolatzen dira ikastaroaren direktorioetan.
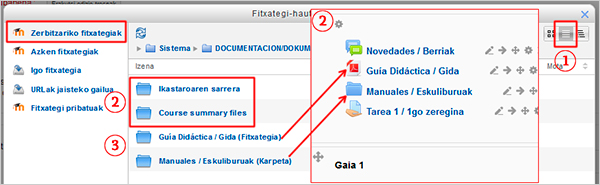
-
Laukian adierazita dagoen moduan, zabalgarria ez den zerrenda modura dago aukeratuta bistaratzea.
-
Lauki hori, hain zuzen, ikastaroaren orri nagusiaren pantailaren kaptura bat da, irudiaren gainean jarri dena, "Zerbitzariko fitxategiak" aukerako direktorioak ikastaroaren orri nagusian argitaratutako elementuekin lotzeko.
-
Laukian nabarmendutako bi karpetak bat datoz "Ikastaroaren laburpena" eta "Ikastaroaren laburpenaren fitxategiak" aukeretan erabilitako irudiekin (Ikastaroari buruzko informazioa, ikastaroen zerrenden orrietan).
-
Irudian, "Zerbitzariko fitxategiko" bi karpeta ikusten dira, gezien bidez ikastaroaren orri nagusian dagozkien elementuekin lotuta daudenak.
Azken fitxategiak
Sarbidea dugun ikastaro guztietara igotako azken 50 fitxategiak erakusten ditu.
URLak jaisteko gailua
Aukera honek Interneteko helbide batean argitaratutako fitxategi baten kopia jaisteko eta argitaratzeko aukera ematen du.
Baliabideak gehitzea, Drag and drop (herrestan eraman eta askatu) funtzioa erabilita
Edizio modua aktibatuta dagoenean, gure ordenagailuko karpetetan fitxategi bat aukeratu, eta ikastaroaren orri nagusiraino herrestan eraman ahal izango dugu, han kargatzeko. Fitxategia zer tokitan egongo den agertuko zaigu lauki batean.
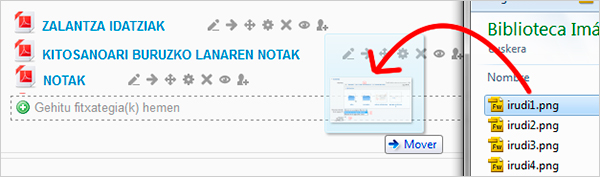
Fitxategi bat gehitzeko, fitxategia herrestan eraman, eta agertzea nahi dugun ikastaroaren atalean askatu beharko dugu (Ikus aurreko irudia).
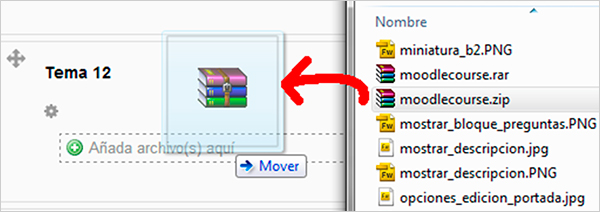
Fitxategien karpeta bat gehitzeko, karpeta konprimatu behar da, eta gero, agertzea nahi dugun ikastaroaren atalera herrestan eraman. Agertuko den elkarrizketa koadroan, berriz, "Deskonprimatu fitxategia eta sortu karpeta" erantzun beharko dugu. Ondoren, igotzeko botoian klik egin. (Ikusi 4. irudia: Konprimatutako .zip karpeta herrestan eraman eta askatu).
Konprimatutako karpeta askatzean, hiru aukera dituen koadro bat aterako zaigu (Ikusi hurrengo irudia).
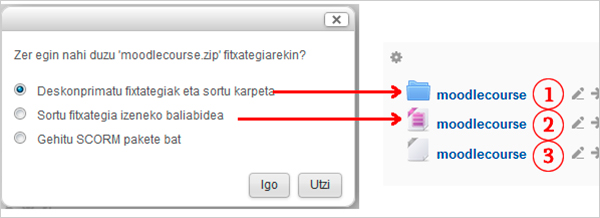
-
1) Deskonprimatu fitxategia eta sortu karpeta: karpeta bat sortzen da, edukia bistaratu gabe; beste aukera batzuetarako, ezinbestekoa izango da ezarpenak editatzea.
-
2 eta 3) Sortu fitxategia izeneko baliabidea: .zip fitxategi bat igotzean, fitxategi hori formatu konprimatuan aurkeztuko duen bigarren aukera hautatu ahal izango dugu. Beste luzapen bat duen fitxategi batean igotzen badugu; esate baterako, .rar (3. kasua), plataformak ez du luzapena ezagutuko, eta ikono orokor batekin erakutsiko du fitxategia.
-
Gehitu SCORM pakete bat: Aukera honek jarduera bati egiten dio erreferentzia; izan ere, autoebaluazioak ditu. Aukera hori hautatzeko, ezinbestekoa da SCORM formatu espezifikoa betetzen duen zip bat erabiltzea (https://docs.moodle.org/all/es/Módulo_de_SCORM).


