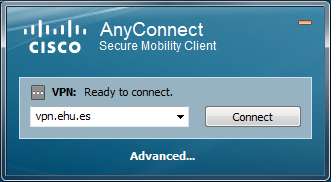Instalación de cliente AnyConnect para Windows
Descargamos y ejecutamos cliente AnyConnect apropiado a nuestro S.O. desde http://ehu.eus/vpn.

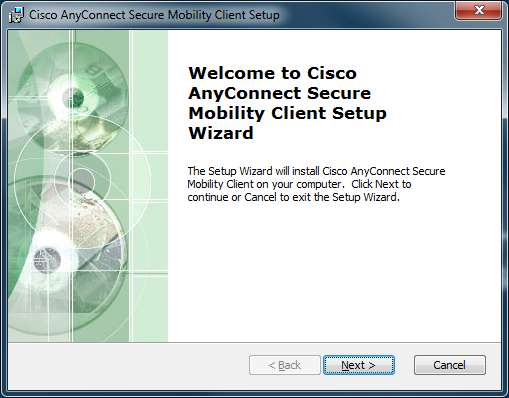
Aceptamos el acuerdo de licencia:
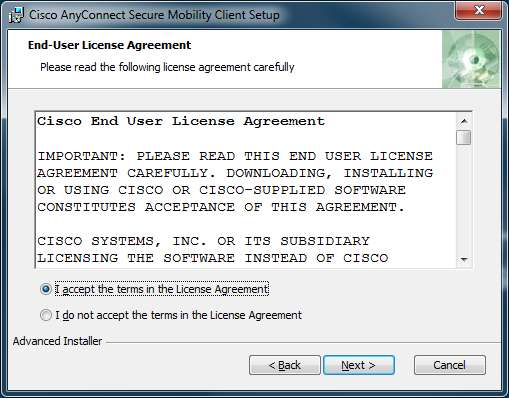
Y empezamos la instalación:
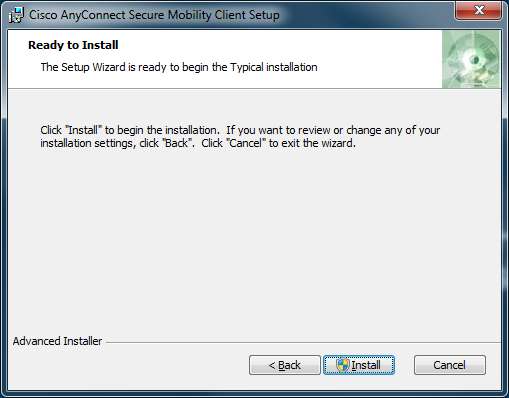
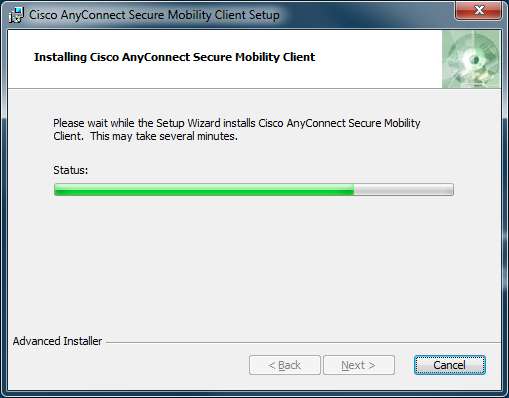
La instalación ha finalizado:
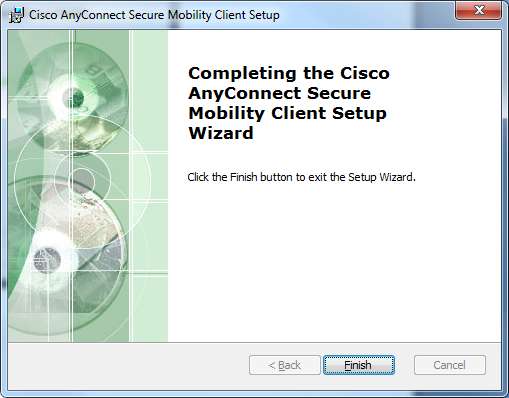
El cliente lo encontraremos en el menú de programas:
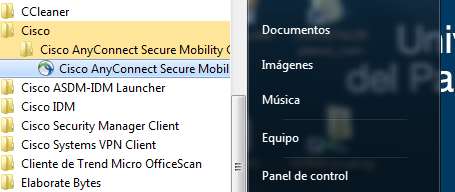
La primera vez debemos introducir la URL de nuestro servidor VPN (vpn.ehu.es) para conectarnos, y aceptar el certificado correspondiente: