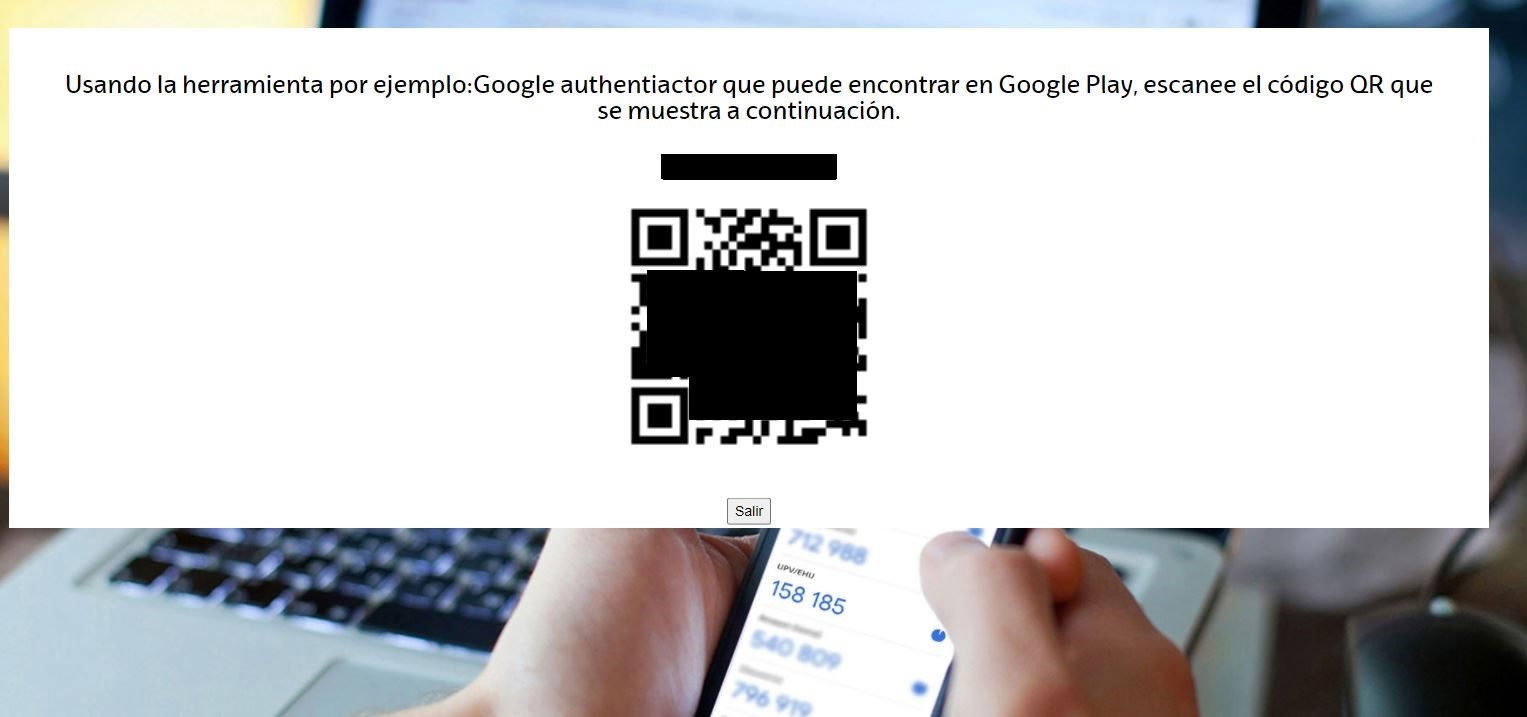Guía uso 2FA en VPN
1. Qué es el doble factor o 2FA
La autenticación de dos factores, doble factor o 2FA es el proceso por el que se combinan dos o más factores de autenticación.
- Algo que se sabe (identificador/contraseña).
- Algo que se tiene (por ejemplo, un token, un móvil, un USB, etc).
De esta manera se consigue dar un paso más de seguridad adicional en el acceso a aplicaciones y servicios.
2. Implementación en la UPV/EHU de 2FA en VPN
En la UPV/EHU, para las conexiones VPN, se usará 2FA combinando los siguientes factores:
- Identificador y contraseña corporativas.
- Una segunda clave numérica de un único uso que se genera automáticamente en un dispositivo móvil o en un PC/Mac.
Esta clave numérica de seis cifras cambia cada 30 segundos, por lo que es ese el tiempo que disponemos para realizar la conexión VPN. Si nos demoramos más de 30 segundos se generará una nueva clave y hay que empezar de nuevo.
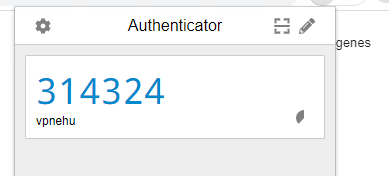
Para poder generar esta segunda clave es necesario instalar una aplicación conocida de manera genérica como "Authenticator". También se puede instalar como extensión en el navegador (Edge, Chrome o Firefox) y configurarla siguiendo los pasos detallados en el ANEXO 1.
Existen multitud de herramientas que funcionan en distintos dispositivos. Estas son algunas:
| Android | IOS | Edge/Firefox/Chrome | |
|---|---|---|---|
| Google Authenticator | (descargar) | (descargar) | - |
| Microsoft Authenticator | (descargar) | (descargar) | - |
| Authenticator | - | - | (descargar) |
| FreeOTP | (descargar) | (descargar) | - |
3. Configuración de 2FA
Guía resumida de pasos:
- Instalar el Authenticator en el dispositivo.
- Acceder a www.ehu.eus/2FA.
- Generar el QR.
- Escanear el QR mediante el Authenticator instalado en el dispositivo.
- El Authenticator queda configurado y genera la clave numérica necesaria.
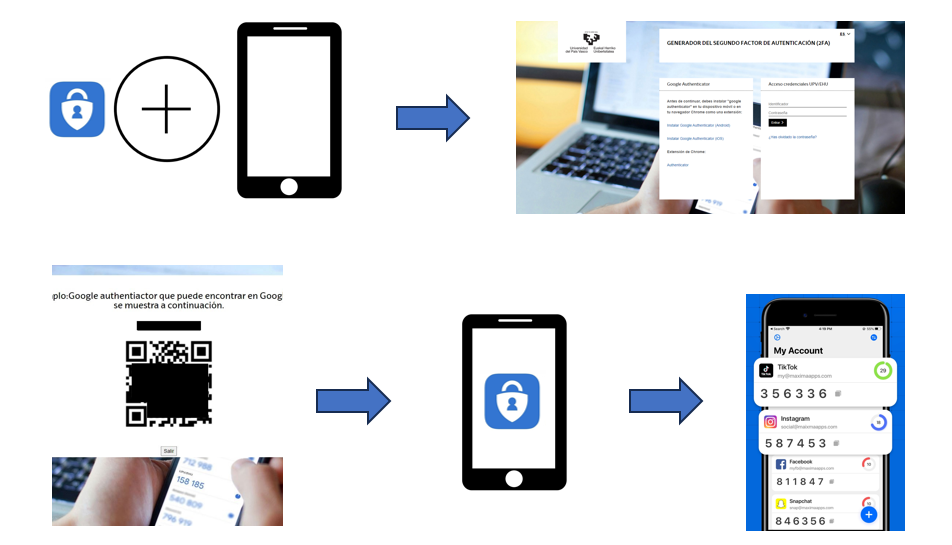
Guía completa:
Aparece una página similar a esta y nos identificamos con las credenciales corporativas.
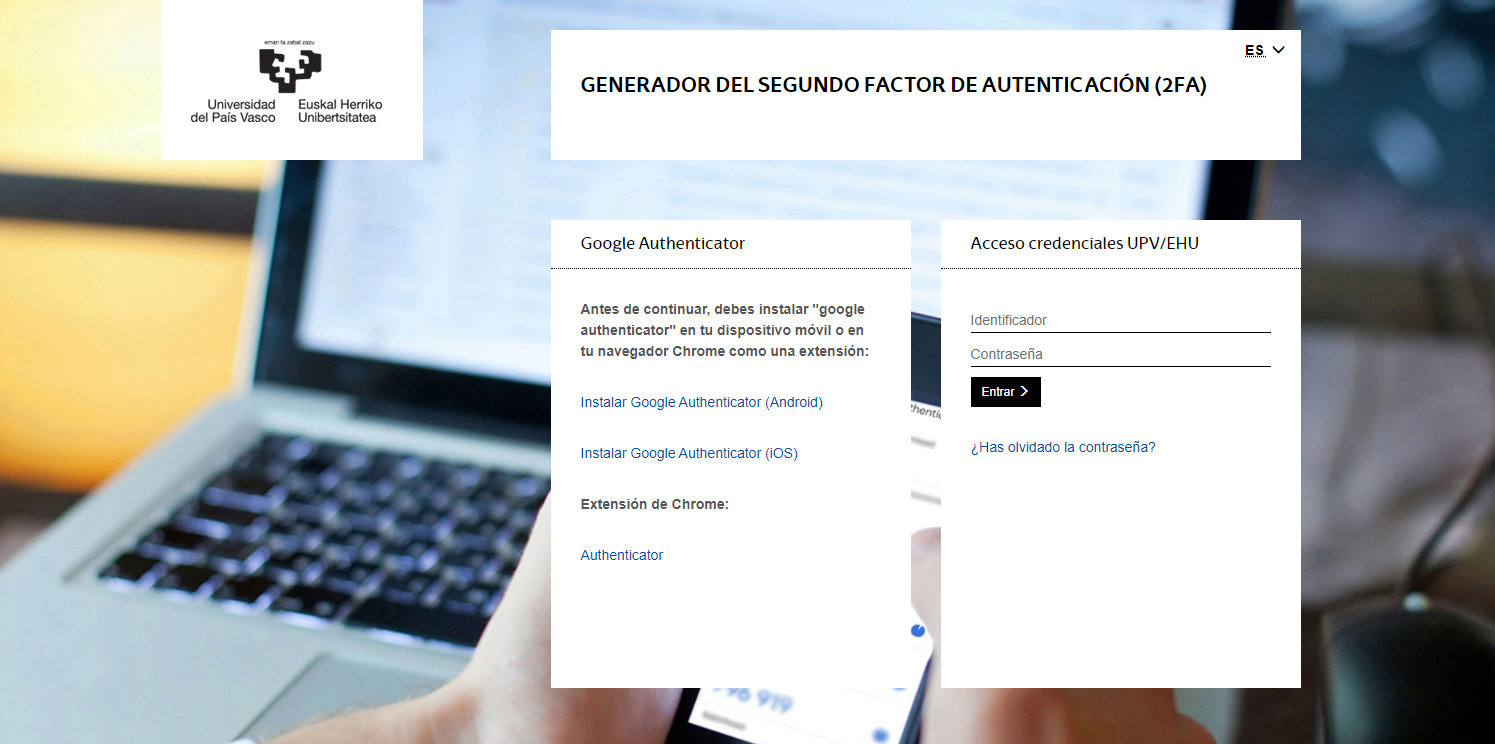
A continuación, se nos pide una dirección de correo electrónico diferente a la dirección corporativa. Esta dirección solo se utilizará para generar y recuperar el código QR.
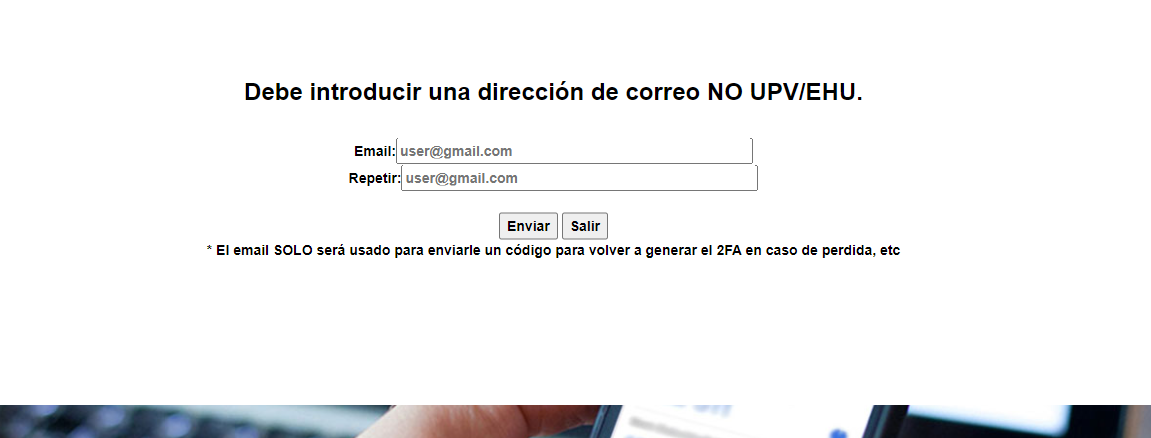
Una vez se pulsa en el botón enviar, aparece otra pantalla en la que se pide un código que se ha enviado a la dirección introducida previamente.
En caso de no ver el mensaje revisar la carpeta de SPAM.

Introduciendo el código y pulsando Enviar aparece el código QR similar al que se muestra a continuación. Mantener esta ventana abierta hasta finalizar la configuración del 2FA.
En caso de pérdida se puede recuperar con el correo electrónico del paso previo.
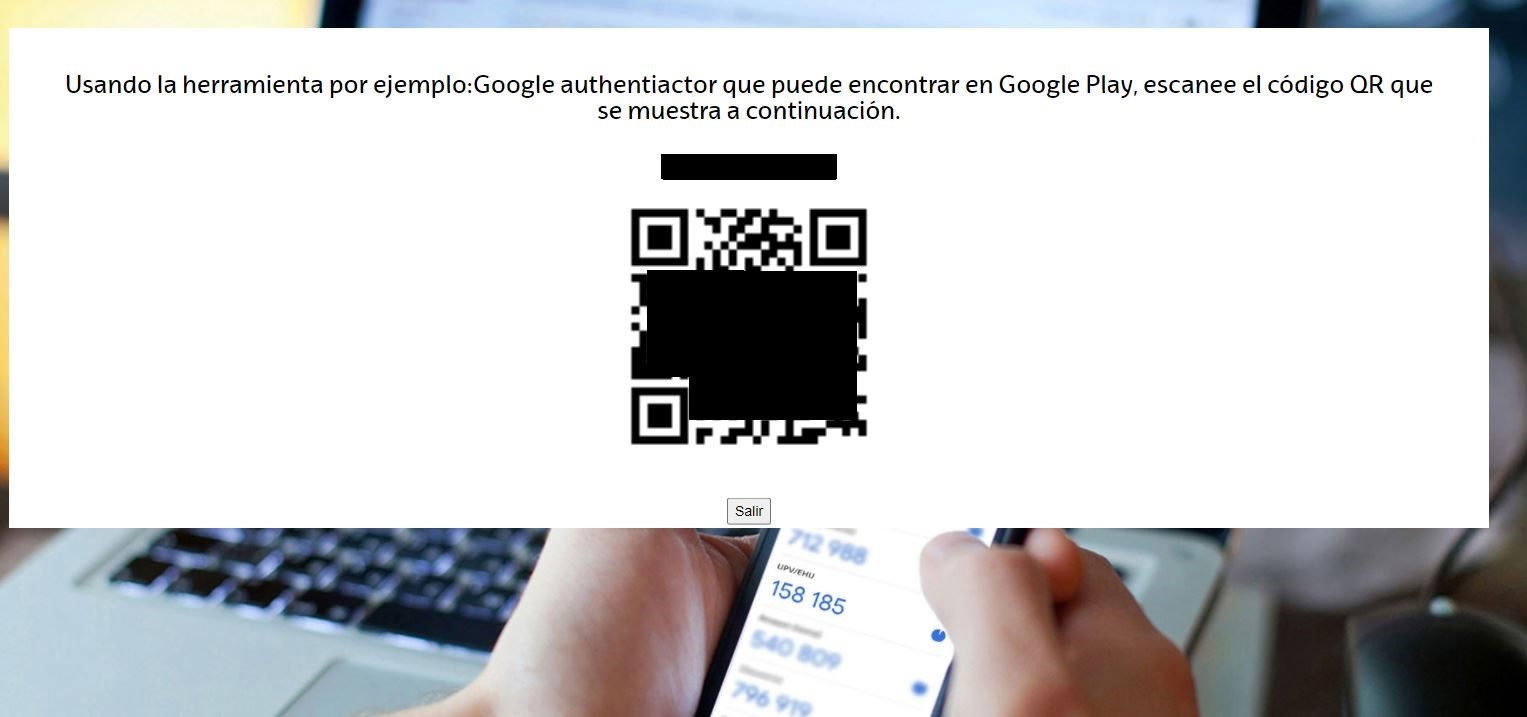
Abrir la aplicación instalada en el dispositivo móvil.
La primera vez aparece una pantalla similar a esta:
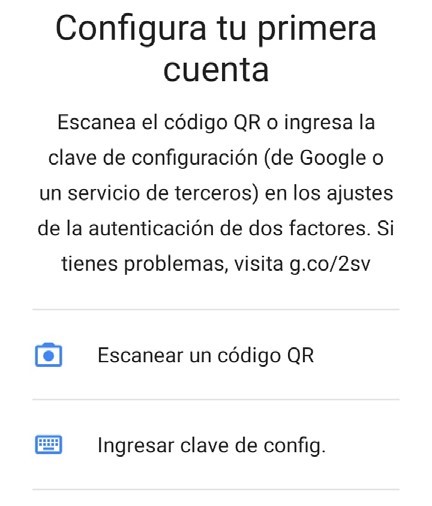
Seleccionamos la opción de "Escanear código QR" para registrarlo con la cámara, o bien seleccionamos la opción "Ingresar clave" si no podemos hacer uso de la cámara (por ejemplo, si hemos generado el QR en el mismo dispositivo).
Una vez hecho, automáticamente nos creará un registro, que será "vpnehu", con un código de seguridad de 6 números que cambiarán cada 30 segundos.
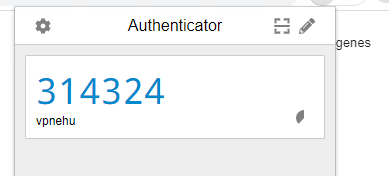
4. Uso del 2FA con la VPN
Abrimos la aplicación cliente de VPN (Cisco AnyConnect u otra) y nos validaremos usando nuestras credenciales corporativas.
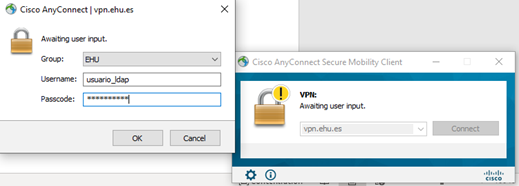
Nos solicitará el código numérico de seguridad de 6 dígitos que ha generado en ese momento la App del dispositivo móvil.
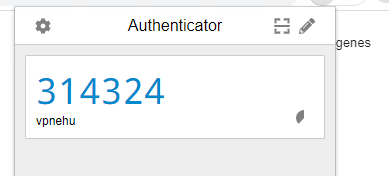
Y lo introducimos en el lugar correspondiente donde se solicita el código u OTP.
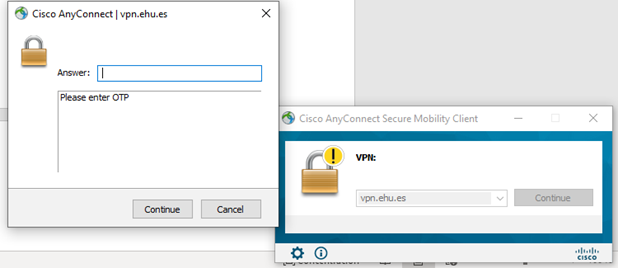
ANEXO 1: Instalar Authenticator como extensión en un navegador
En caso de que no se disponga de un terminal móvil para instalar la App "Authenticator", existe la posibilidad de usar una extensión en los navegadores más usados (Edge, Chrome, Firefox, Safari).
Este es un método alternativo al uso de una App específica en el dispositivo móvil, algo más complejo de instalar y mantener si se utilizan diferentes navegadores u ordenadores.
En el ejemplo que se muestra a continuación se usa Chrome: vídeo resumen
3 pasos:
1. Instalar la Extensión
1. Abrimos el navegador (Edge, Chrome, Firefox, Safari).
2. Accedemos a la URL www.ehu.eus/2FA y pulsamos en "Authenticator" en la sección "Extensión de navegador".
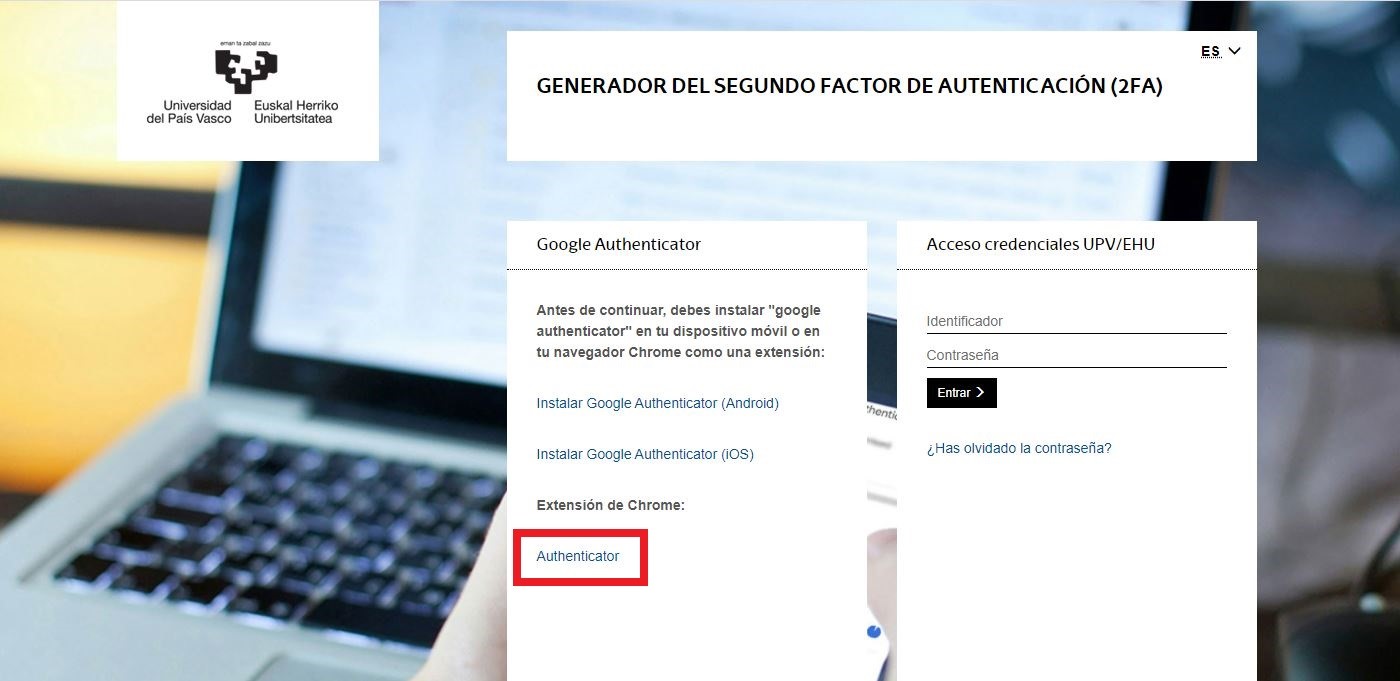
3. Añadimos la extensión.
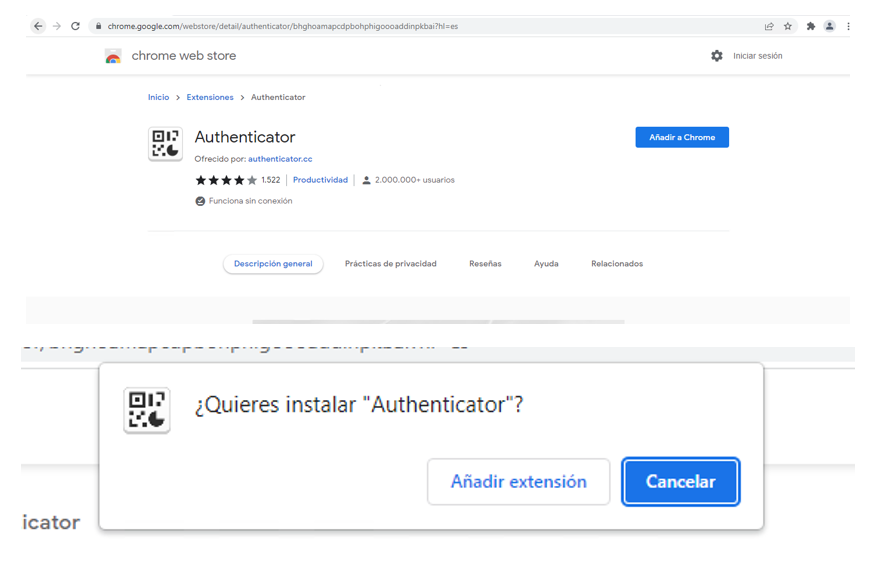
2. Añadir el 2FA de la VPN de la UPV/EHU en la extensión
Aparece una página similar a esta y nos identificamos con las credenciales corporativas.
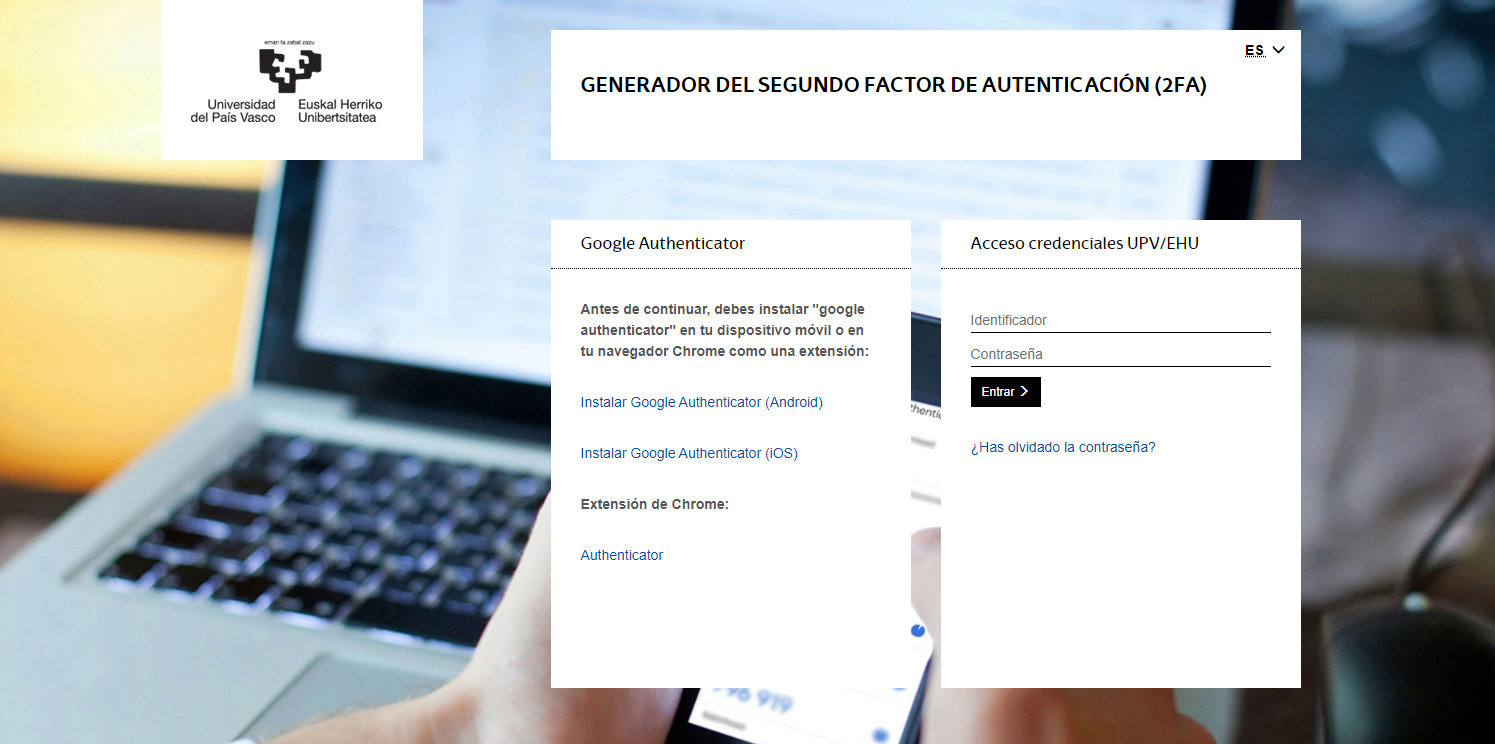
A continuación, se nos pide una dirección de correo electrónico diferente a la dirección corporativa. Esta dirección solo se utilizará para recuperar el código QR que se genera en el siguiente paso.
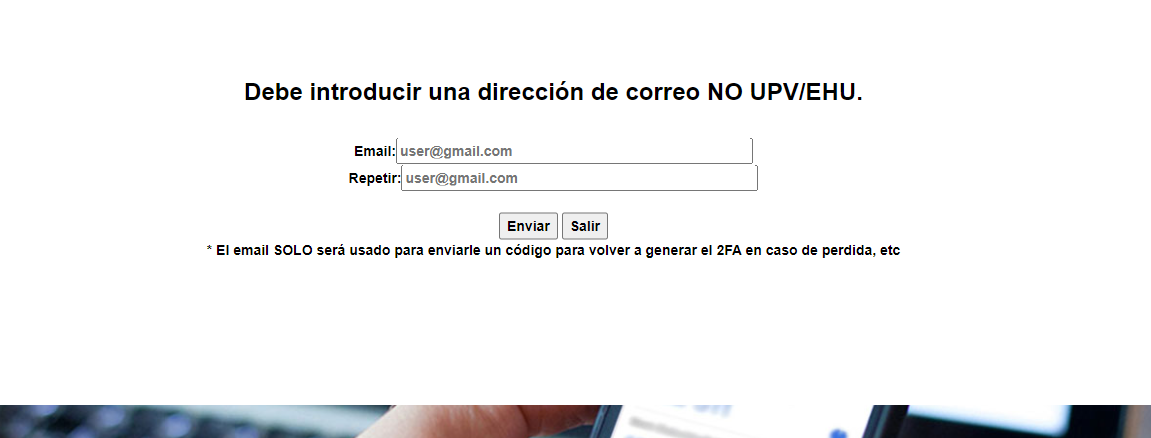
Una vez se pulsa en el botón enviar, aparece otra pantalla en la que se pide un código que se ha enviado a la dirección introducida previamente.
En caso de no ver el mensaje revisar la carpeta de SPAM.

Introduciendo el código y pulsando Enviar aparece el código QR similar al que se muestra a continuación. Mantener esta ventana abierta hasta finalizar la configuración del 2FA.
En caso de pérdida se puede recuperar con el correo electrónico del paso previo.
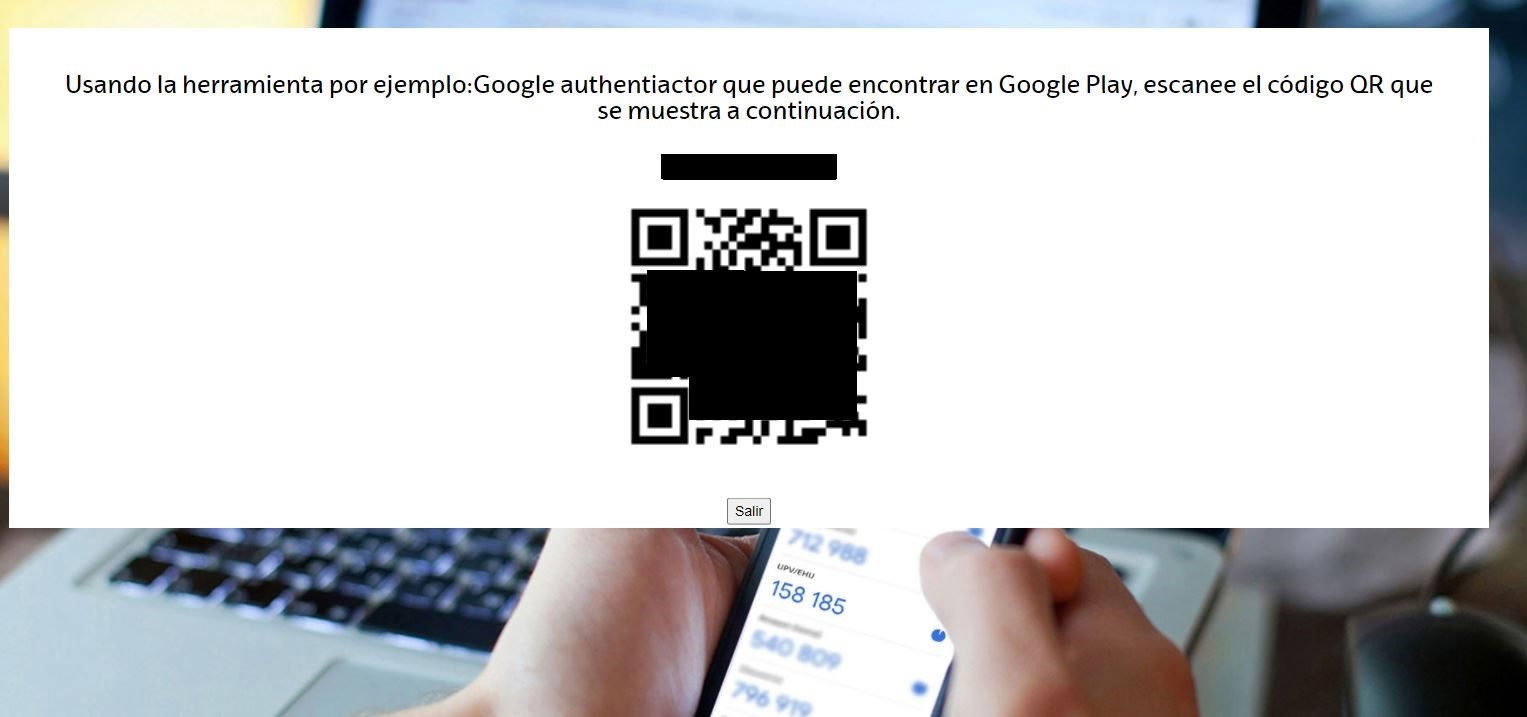
3. Asociar código QR con la extensión Authenticator del navegador
Hacer click en la figurita del puzle ("Extensiones") para abrir la extensión añadida.

Seleccionamos "Authenticator" y nos aparece nuestro almacén de claves.
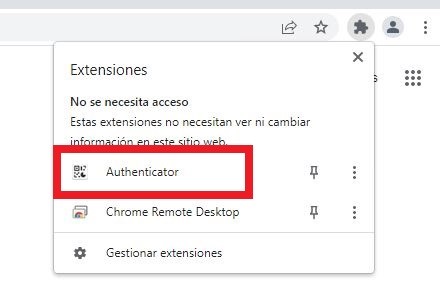
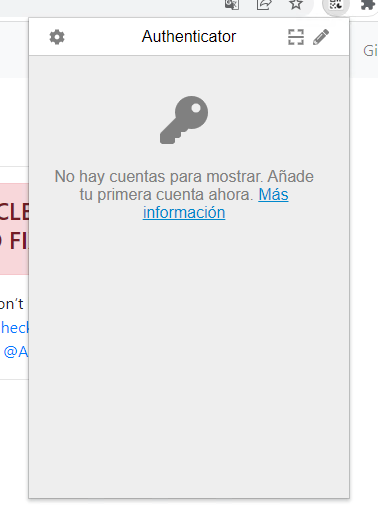
En esta extensión podemos añadir más claves, en este caso procedemos a añadir la 2FA de la VPN de la UPV/EHU.
Para ello seleccionamos "Editar" (el lápiz de la parte de arriba a la derecha).
En las opciones que aparecen, seleccionamos "Añadir cuenta" (+).
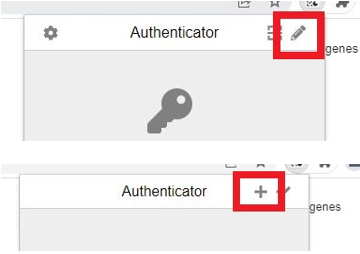
Seleccionamos la opción de "Escanear un código QR" y automáticamente nos dejará seleccionar un recorte de imagen. Seleccionaremos el QR que hemos generado anteriormente. El código quedará instalado en la Extensión.
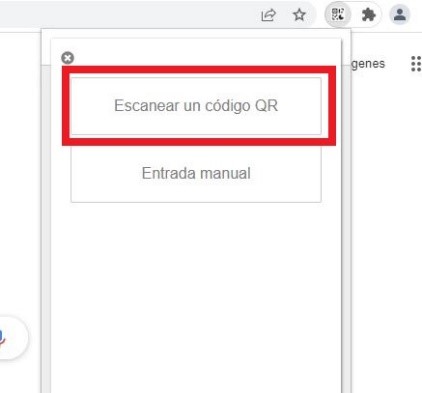
Para ver ese código numérico accedemos a la extensión y veremos el código temporal.
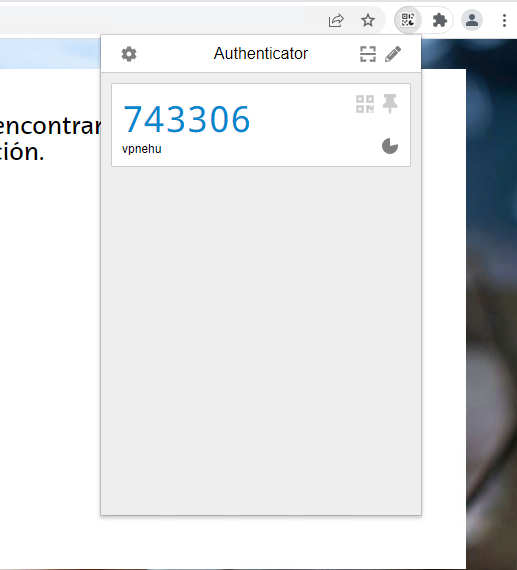
ANEXO 2: Recuperar código QR en caso de necesidad
Nos conectaremos a www.ehu.eus/2FA.
Aparece una página similar a esta y nos identificamos con las credenciales corporativas.
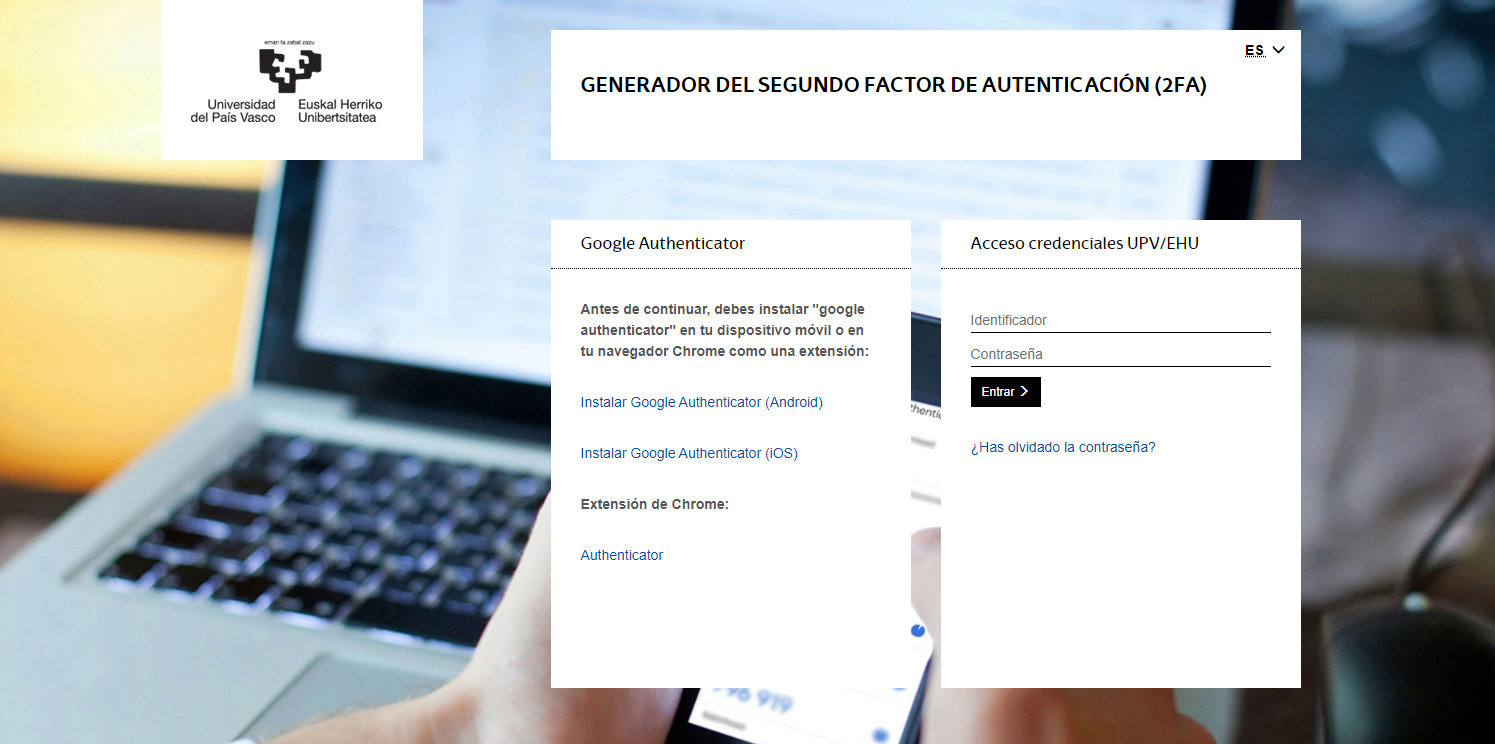
La aplicación detecta que ya tenemos un código QR generado y nos pregunta si queremos generar uno nuevo. También nos informa de que el actual quedará anulado.
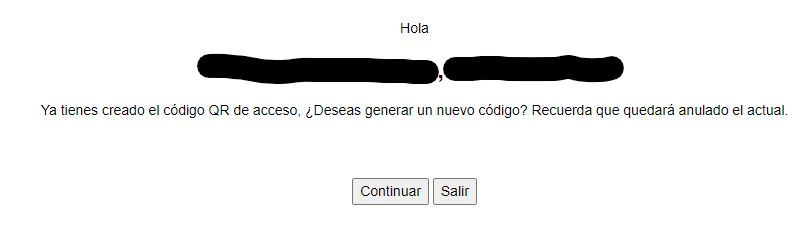
Pulsando "Continuar", se pide de nuevo una dirección de correo electrónico, diferente a la dirección corporativa, a la que se enviará un código de validación que hay que introducir para generar el nuevo código QR.
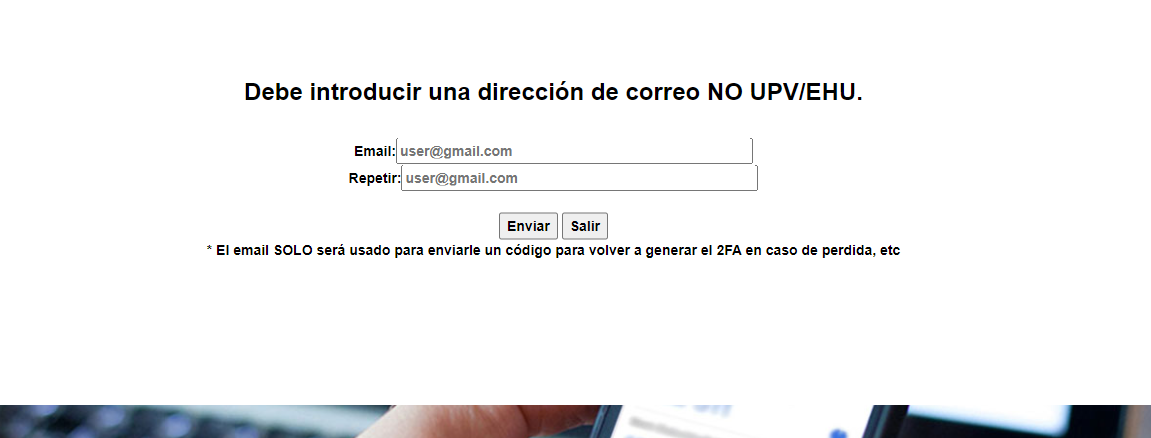
Una vez se pulsa en el botón enviar, aparece otra pantalla en la que se pide un código que se ha enviado a la dirección introducida previamente.
En caso de no ver el mensaje revisar la carpeta de SPAM.

Introduciendo el código y pulsando Enviar aparece el código QR similar al que se muestra a continuación. Mantener esta ventana abierta hasta finalizar la configuración del 2FA.
En caso de pérdida se puede recuperar con el correo electrónico del paso previo.