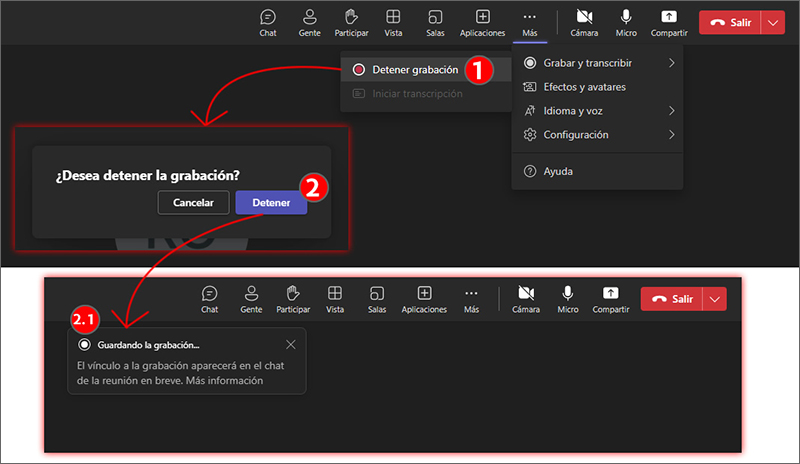VOLVER
REUNIONES-TEAMS-eGela-Dinamizar una reunión
Dinamizar una reunión (rol Organizador y Moderador)
En esta sección se muestran las opciones principales que tiene un “Organizador” y, en muchos casos, también el “Moderador”, durante una reunión. En concreto, se explica cómo revisar el listado de asistentes y asignar roles en el panel “Gente”, cómo compartir contenidos (pantalla, ventana o documentos como presentaciones), cómo crear sub-grupos dentro de la reunión (Salas) y cómo grabar la reunión.
Ver asistentes y modificar roles y opciones de acceso en “Gente”
Pulsar sobre “Gente” (1) para acceder al panel con el listado de “Participantes”. La imagen a continuación muestra las opciones de un usuario con rol “Organizador”.
En primer lugar, pulsando sobre los tres puntos (2) se puede abrir un menú contextual con acciones sobre el conjunto de los asistentes. Dicho menú permite:
- Deshabilitar el micrófono y /o la cámara de los usuarios con rol “asistente”. (2.1)
- Pulsando sobre “Administrar permisos” (2.2) acceder, a través del navegador, a una página con las mismas opciones que el panel “Opciones de la reunión”, explicado en la sección 2 de este manual.
- “Descarga la lista de asistencia” (2.3). Este listado será accesible para el creador de la reunión una vez finalizada la reunión en el espacio asociado a esta sala de reuniones en la ventana principal de la aplicación Teams.
- Restringir el acceso pulsando sobre “Bloquear la reunión” (2.4).
Se puede ver a continuación el listado de los participantes que permite realizar acciones sobre participantes específicos. En este listado, los participantes están clasificados por roles:
- En el primer apartado se muestran los “Moderadores” (3.1): Todos los usuarios con rol “Organizador” aparecen en este apartado, con el texto que indica su rol (3.2). Además, en este apartado aparecen otros usuarios que son “moderadores” pero no “organizadores" (3.3).
- “Asistentes”: en este apartado aparecen los usuarios que no tienen un rol asignado. Los usuarios que no han iniciado sesión de Microsoft 365 aparecen indicados como “Invitado de la reunión”. Pulsando sobre los tres puntos de un asistente se pueden realizar las siguientes acciones: deshabilitar micrófono y/o cámara (4.1), “Poner en primer plano para todos” (4.2), “Convertir en moderador” (4.3) y “Quitar de la reunión” (4.4).
- “Otros usuarios del chat”: en esta sección aparecen los usuarios matriculados en el aula de eGela con una cuenta de Microsoft 365 que no han entrado en la reunión.
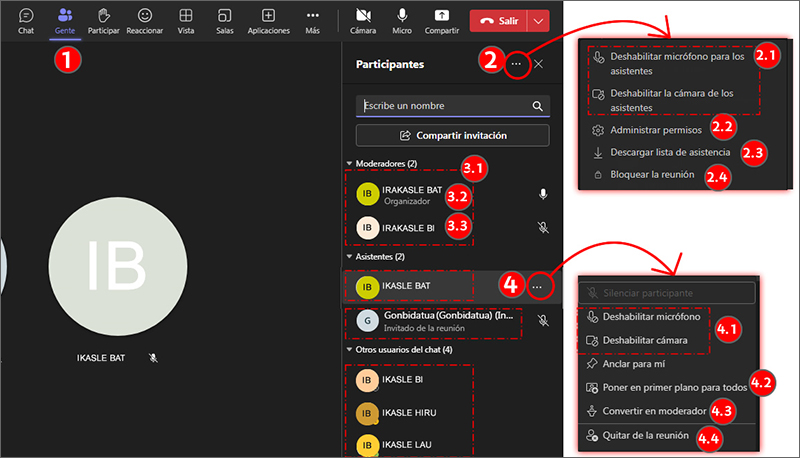
Compartir contenidos
Pulsar sobre “Compartir” (1) para desplegar el panel con las opciones para presentar contenidos. En el siguiente panel se muestran, destacadas en verde, opciones sobre cómo mostrar el contenido: “Compartir contenido” (2) y “Modo moderador” (3). Además, destacados en rojo, se muestran los tipos de contenidos que se pueden mostrar: “Pantalla” (4.1), “Ventana” (4.2), “Microsoft Whiteboard” (4.3), “Contenido de la cámara” (4.4), “Powerpoint Live” y “Excel Live·(4.5), “Examinar OneDrive” (4.6) y “Explorar mi PC” (4.7). Para ver el panel completo es necesario utilizar el scroll vertical (4).
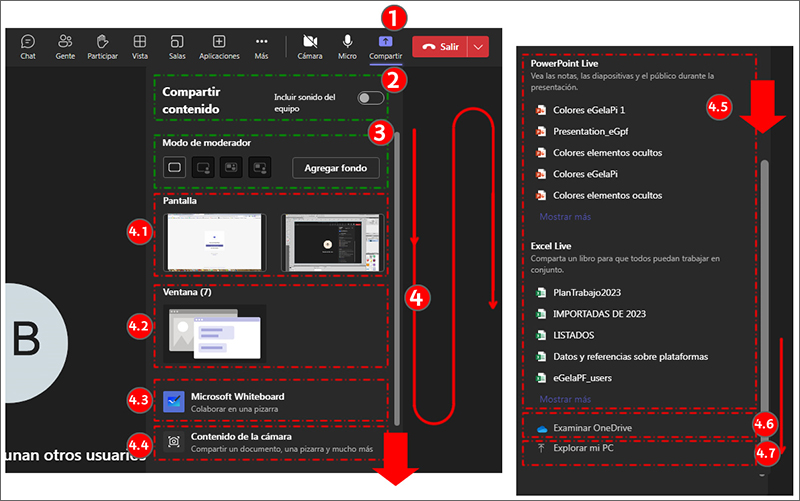
Compartir contenido (Incluir sonido del equipo)
Es importante activar esta opción a la hora de presentar un vídeo o cualquier otro contenido con audio.De otra manera, aunque la imagen se transmita correctamente, los participantes en la reunión solo podrían escuchar el audio a través del micrófono del “Moderador”.
Modo de moderador
Estas opciones permiten combinar el contenido compartido y la cámara del “Moderador” en una única ventana. Para poder utilizar estas opciones es necesario activar la cámara (1).
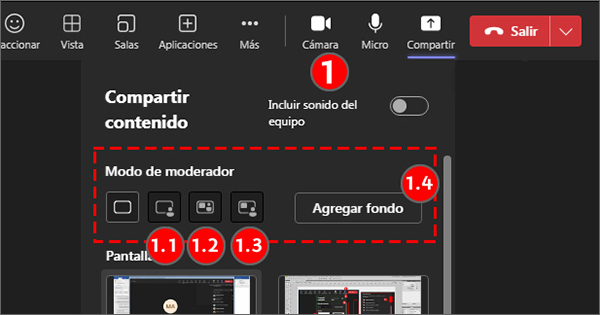
- “Fondo de contenido compartido” (1.1): la imagen de la cámara del “Moderador” se muestra recortada y superpuesta en la parte inferior derecha de la ventana del contenido compartido.
- “En paralelo” (1.2): Ambos contenidos se muestran en paralelo
- “Modo reportero” (1.3): la imagen de la cámara del “Moderador” se muestra recortada a la izquierda de la ventana del contenido compartido.
Se puede “Agregar fondo” (1.4) para los modos “En paralelo” y “Modo reportero”.
En la imagen siguiente se muestra la ventana “Editar la vista” cuando se usa el modo “En paralelo”. Esta ventana permite ajustar el tamaño y la disposición de los elementos (1): la ventana del contenido compartido (1.1), la imagen de la cámara del “Moderador” (1.2). Además, se muestra el fondo escogido (1.3).
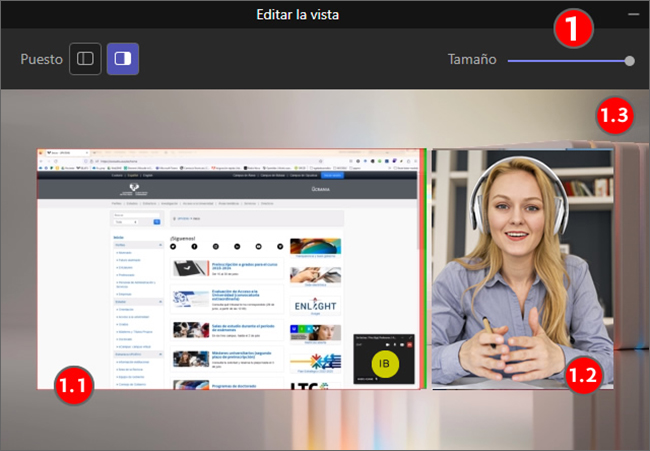
Tipos de contenido compartidos
Pantalla
Pulsando sobre “Pantalla” se comparte la pantalla completa, que queda enmarcada con un borde rojo indicando el contenido compartido (1). En el caso de tener más de una pantalla se puede elegir qué pantalla se comparte, si se está utilizando la aplicación de escritorio.
En la imagen siguiente se incluye una captura, en miniatura, de la pantalla compartida, a la izquierda, con el correspondiente borde rojo (1), una captura del fragmento superior de dicha pantalla, en el centro, con las opciones de compartición y pizarra virtual desplegadas (2) y una captura de la ventana principal de reunión mientras se comparte contenido (3), a la derecha, que queda reducida para mostrar únicamente la imagen de la cámara del “Moderador”.
Si se aproxima el puntero a la parte superior de la pantalla compartida aparece el cuadro de diálogo mostrado en la imagen, con las siguientes opciones:
- “Modo moderador” (2.1), con las mismas funcionalidades que se han explicado en el apartado 3.2.2
- “Ceder el control” (2.2) permite ceder el control de la navegación en la pantalla compartida a otro usuario con rol de moderador.
- “Whiteboard” (pizarra virtual) (2.3) permite abrir realizar anotaciones sobre el contenido compartido con distintas opciones de trazos (2.3.1). Se pueden configurar las opciones, por ejemplo, para que todos los participantes puedan usar estas herramientas (2.3.2).
- “Incluir sonido del equipo” (2.4)
Para dejar de compartir contenido, pulsar sobre “Detener la presentación” (2.5). También se puede detener la presentación pulsando sobre el icono aspa (3.1) en la ventana principal de reunión durante la presentación.
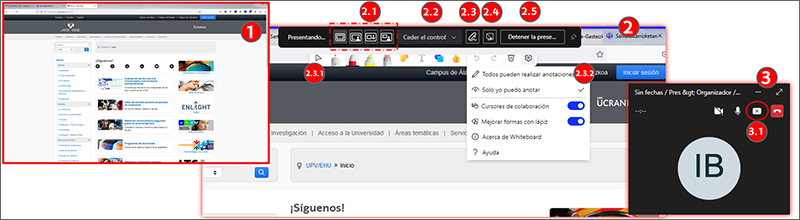
Ventana
La opción “Ventana” tiene las mismas funciones que la pantalla, pero permite seleccionar la ventana específica que se quiere compartir.
PowerPoint Live y Excel Live
Teams ofrece un modo de presentación específico para los documentos Powerpoint y Excel alojado en la cuenta de Microsoft 365.
- El “Moderador” puede usar herramientas de dibujo para destacar elementos. Además, las opciones de menú permiten “Ocultar la vista de moderador” (1.1), “Ver las diapositivas con contraste alto” (1.2) o “Traducir diapositivas” (1.3). Estas dos últimas opciones están también disponibles para los asistentes.
- Panel de miniaturas para ver la secuencia de diapositivas (2).
- Notas de la presentación, si están disponibles en el documento (3).
- “Diseño” (4), con opciones similares a las expuestas en “Modo de moderador” (Ver apartado 3.2.2).
- “Vista previa” (5) permite activar o desactivar que los asistentes puedan acceder a otras transparencias de la presentación distintas de la presentada por el “Moderador”.
- “Dejar de compartir” (6)
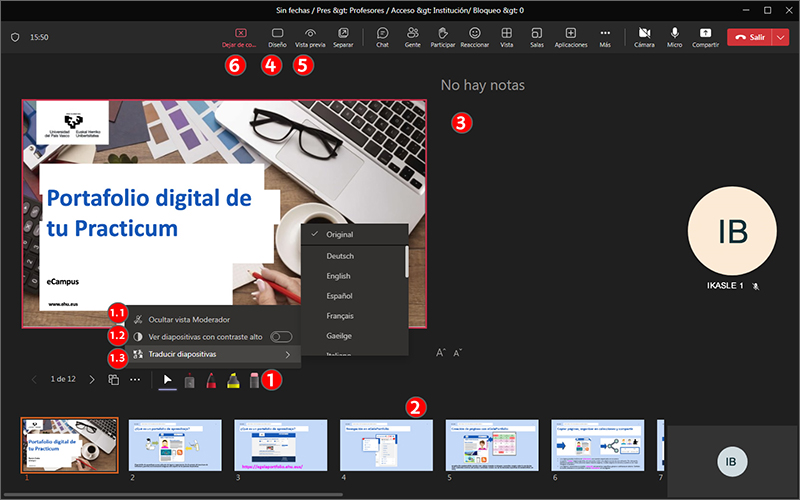
Además, en el caso de que haya más de un “Moderador”, estos pueden usar la opción “Controlar” (1) y continuar presentando la misma presentación.
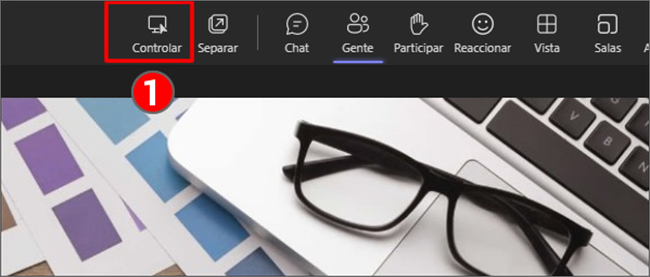
En este vídeo se puede ver una demostración de las opciones de Powerpoint Live.
Puedes consultar en el vídeo de presentación sobre la integración de Teams en eGela el capítulo " Otras características de MS Teams ", donde se muestran las opciones para compartir contenido.
Crear grupos en la sala de reuniones
Se puede usar la opción “Salas” (1) para distribuir a los participantes con rol de asistente en sub-reuniones. Se puede especificar el número de salas (2) y el modo “Automáticamente” o “Manual” (3). A continuación, pulsar sobre “Crear salas” (4).
La asignación a las salas se realiza para los participantes con rol “Asistente” y “Moderador”. Los participantes con rol “Organizador” no se pueden asignar. Pueden acceder a cualquiera de las salas y mantienen en todo momento una ventana abierta en la sala principal.
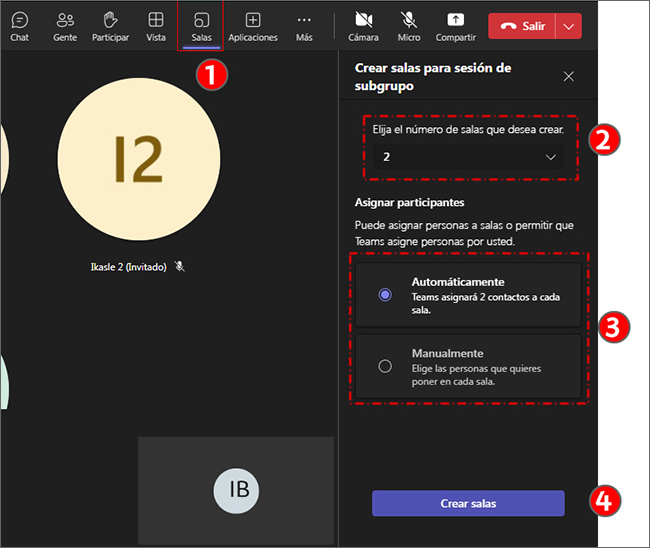
Opciones de configuración de las salas
Después de realizar la asignación de participantes a las salas, se muestra la distribución. Si se abre el panel de “Configuración” (1) se pueden realizar los siguientes ajustes:
- “Asignar presentadores para administrar salas” (1.1). En el momento de escribir este manual esta opción no está funcionando. Todos los asistentes que acceden a las sub-salas tienen permisos de “Moderador” en las mismas.
- “Establecer un límite de tiempo” (1.2): si se establece un plazo, todos los participantes volverán a la sala principal cuando haya concluido.
- “Mover automáticamente a las salas” (1.3): si se establece esta opción, los participantes asignados verán un mensaje que les indica que serán trasladados a la sub-sala en un plazo de diez segundos. Durante este plazo tienen un botón para acceder sin esperar.
- “Permitir que los usuarios vuelvan a la reunión principal” (1.4) Si se activa esta opción, los asistentes tienen un botón con la opción “Regresar”
Además, cada una de las salas tiene unas opciones asociadas (2). Se destaca que cada sala puede abrirse de forma independiente (2.1). Finalmente, se puede abrir todas las salas de forma simultánea pulsando sobre “Abrir” (3).
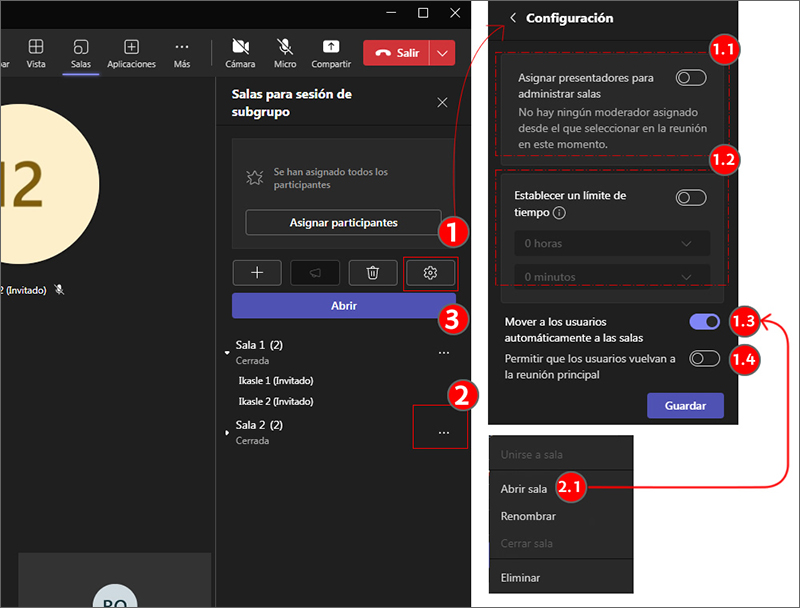
Opciones de los “Organizadores”
Los participantes con rol de “Organizador” pueden acceder a la sub-sala que deseen abriendo las opciones específicas de la misma (1). Además, en el panel, pueden ver si los asistentes han entrado correctamente en las salas asignadas (1.1). En el caso de la imagen, en la “Sala 1” el texto “En la reunión” muestra que “Ikasle 1” ha entrado, pero “Ikasle 2” no.
La opción “Anuncio” (2) abre un formulario para enviar un mensaje al chat de todas las salas abiertas. (2.1). El icono del chat de cada reunión cambiará de color para indicar que hay mensajes no leídos (2.2).
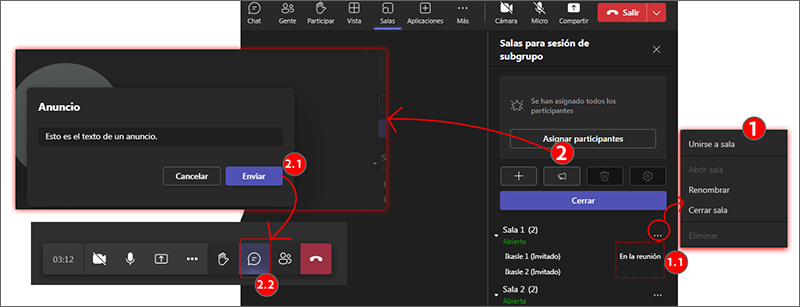
Opciones de los asistentes en las salas
En la imagen siguiente se muestra la vista de un participante con rol “Asistente” dentro de una sub-sala. Como se puede comprobar, tiene, dentro de esta sub-sala, los permisos de “Moderador”. Por lo tanto, podrán “Compartir” (1) contenido. Ver la descripción de los permisos de “Moderador” en la sección 3.2.2.
Además, en esta vista aparece el botón con la opción “Regresar” (2) porque en la configuración de las salas se ha activado la opción “Permitir que los usuarios vuelvan a la reunión principal”.
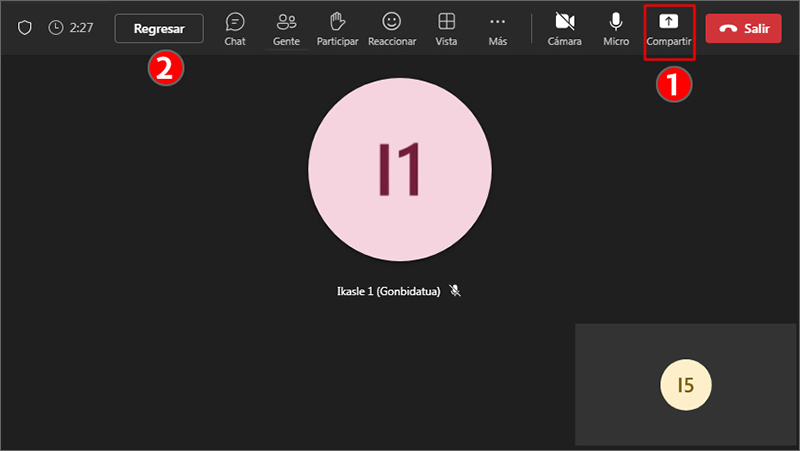
Grabar la reunión
Para comenzar una grabación, pulsar sobre Más > Grabar y transcribir > Iniciar grabación (1). Un punto rojo indicará que la grabación se ha iniciado (2). Además, un mensaje informa de que se ha anunciado a los participantes que se está grabando la sesión (2.1).
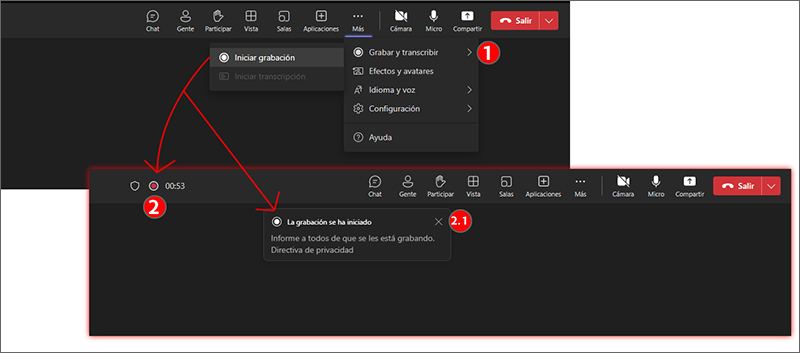
Para detener la grabación, pulsar sobre Más > Grabar y transcribir > Detener grabación (1). Un cuadro de diálogo emergente pide la confirmar de que se desea detener la grabación. (2). Al pulsar sobre “Detener”, la grabación se detiene y aparece un mensaje indicando que el enlace a la grabación está disponible en el chat vinculado a la reunión en la aplicación Teams. Esta grabación está por tanto disponible para todos los usuarios matriculados en el aula, a través del chat con el nombre de la reunión que puede encontrar en su aplicación. Más información en el siguiente apartado.