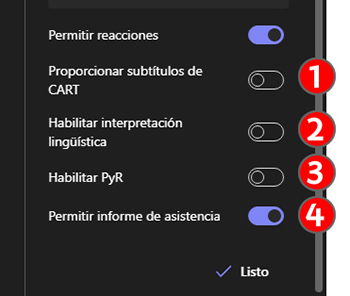VOLVER
REUNIONES-TEAMS-eGela-Modificar las opciones de configuración de la sala de reuniones
Modificar las opciones de configuración de la sala de reuniones en “Opciones de la reunión” dentro de la reunión (Organizador)
Como se ha explicado en el apartador 1.2, cuando se pulsa sobre “Unirse a la videoconferencia” se abre una página en una nueva pestaña que ofrece las opciones siguientes:
- “Continuar con este navegador” (2.1) para entrar en la reunión con el mismo navegador.
- “Unirse en la aplicación de Teams” (2.2) para abrir la reunión en la aplicación.
Además:
- Cuando la aplicación ya está instalada, una ventana emergente (2.3) pregunta automáticamente si se quiere utilizar la aplicación para acceder a la reunión. Pulsar “Abrir Microsoft Teams” si se quiere usar la aplicación o “Cancelar” para acceder al menú mencionado anteriormente.
- En la parte inferior de la página está disponible el enlace para la descarga de la aplicación (2.4)
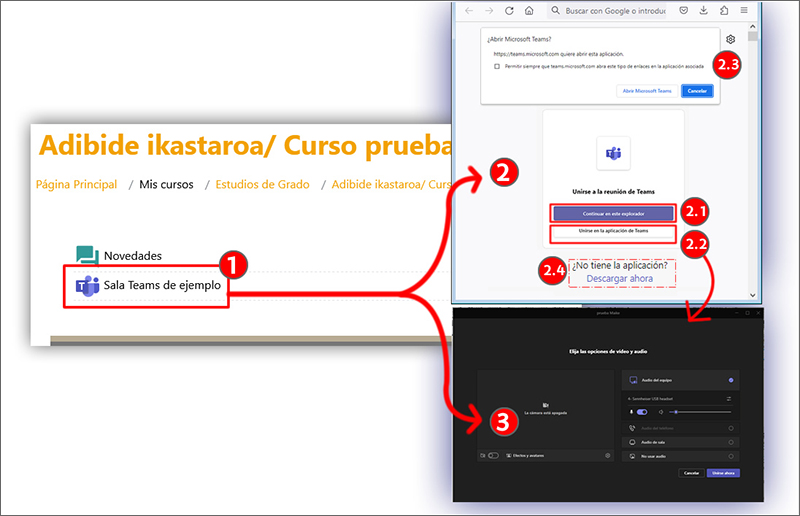
En el caso de iniciar la reunión con el navegador Chrome, se deben seguir los pasos siguientes:
- Una ventana emergente pide confirmar la asignación de permisos a la página para utilizar el micrófono y la cámara. Pulsar “Permitir”. Más adelante se podrán desactivar ambos dispositivos.
- En la parte inferior aparecen los enlaces para “Iniciar sesión” y “Descargar la aplicación de escritorio”. Si se tiene una cuenta Microsoft 365, pulsar sobre “Iniciar sesión” para poder utilizar todas las funcionalidades (“Acceso sin sala de espera” si se tienen los permisos, poder tener el rol de “Organizador”, capacidad para grabar…). Si no se inicia sesión se deberá escribir un nombre antes de entrar (2.1).
- En la parte central de la página aparecen las opciones para elegir y comprobar el funcionamiento correcto de los dispositivos de cámara (3.1) y audio (3.2) y su estado de activación. Una vez realizados estos ajustes, pulsar sobre “Unirse ahora”.
Si se utiliza otro navegador o se usa la aplicación de escritorio, la interfaz puede variar, pero será necesario realizar estos mismos pasos.
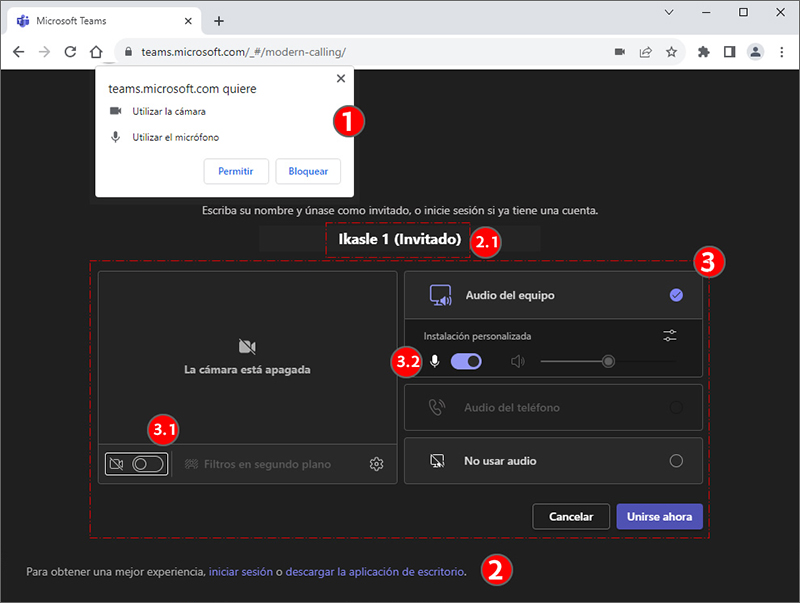
Modificar las “Opciones de la reunión”
Los usuarios con rol “Organizador” pueden acceder a la configuración avanzada de la reunión, pulsando sobre “Más”> “Configuración”.> “Opciones de la reunión” (1). En este apartado se puede, entre otras opciones, concretar de forma más específica quién puede acceder sin pasar por la sala de espera (1.1), quiénes son los co-organizadores y/o presentadores (1.2) o qué acciones están disponibles para los asistentes en la reunión (1.3 y 1.4).
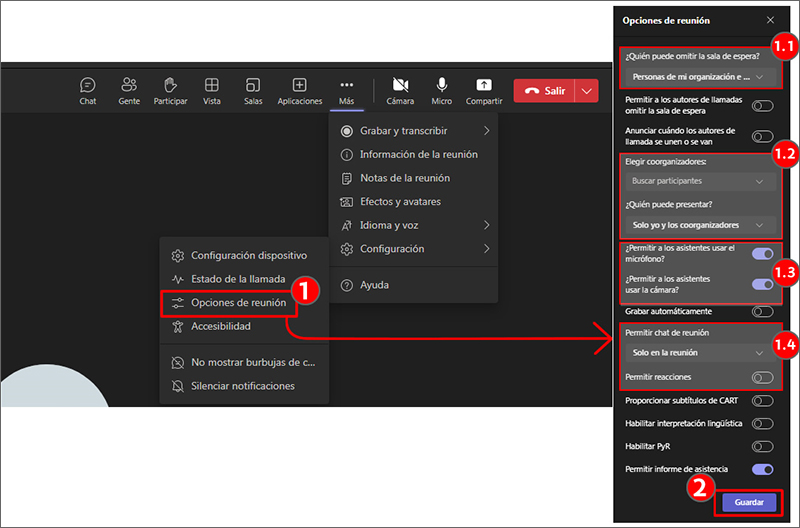
Acceso sin sala de espera
El “Acceso sin sala de espera” (1) ha quedado establecido en los ajustes de la actividad en eGela.
- Si se ha establecido en “Miembros de la Institución”, aparece seleccionado en este menú “Personas de mi organización e invitados” (2.1), lo que implica sólo los usuarios con una cuenta Microsoft 365 de la UPV/EHU entrarán sin pasar por la sala de espera (esto incluye al estudiantado).
- Si se ha escogido “Solo organizadores”, aparecerá “Solo yo y los coorganizadores” (2.2).
Además, otros dos ajustes pueden ser interés:
- Si se establece “Personas que invito (desactivar Permitir reenvío en la invitación de la reunión)”(2.3), los usuarios con una cuenta Microsoft 365 de la UPV/EHU que no estén matriculados en el aula de eGela quedarán en la sala de espera y deberán ser admitidos.
- Si se establece “Todos” (2.4), todo aquel que tenga el enlace podrá acceder sin pasar por la sala de espera.
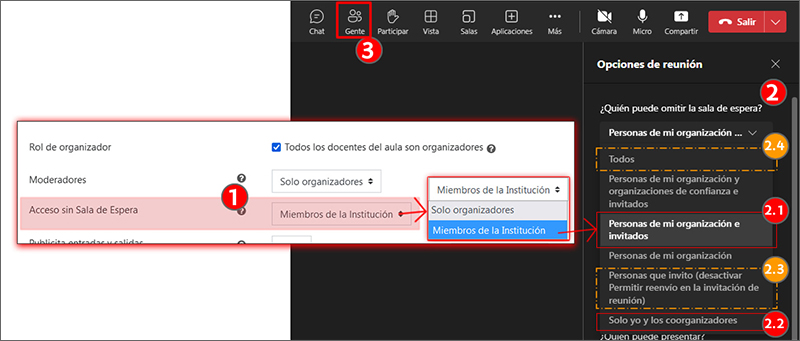
También se puede bloquear el acceso a una reunión desde la opción “Bloquear la reunión”, en “Gente” (3). Ver apartado 3.1.
Elegir coorganizadores
Como en el caso anterior, la configuración de la reunión hereda los ajustes establecidos en la actividad en eGela:
- Si se mantiene la casilla “Rol de organizador” (1) marcada, los usuarios con rol docente que tengan una cuenta Microsoft 365 en el aula virtual tienen el rol de co-organizador asignado. Además, se puede buscar a otro usuario matriculado en el aula y asignarle el rol (1.2).
- Si se desmarca la casilla “Rol de organizador” (2), solo el usuario que ha creado la actividad tiene este rol (1.2). Puede usar el campo de búsqueda para encontrar a otro usuario matriculado en el aula y asignarle el rol de “Organizador”.
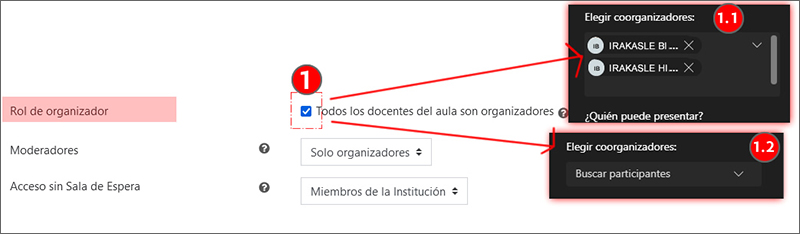
Moderadores, asignación y permisos
Los usuarios con rol “Moderador” pueden compartir contenidos, habilitar y deshabilitar los micrófonos y cámaras de los todos los asistentes o de asistentes específicos y usar “Aplicaciones”.
El apartado “¿Quién puede presentar?” hereda la configuración del campo “Moderadores” (1) de los ajustes de la actividad en eGela. Además, se pueden escoger otras dos opciones.
- Si se escoge en eGela la opción “Solo organizadores” (1.1), en los ajustes de la reunión de Teams vendrá marcada la opción “Solo yo y los coorganizadores”. Esta es la opción que viene por defecto y la más recomendable en la mayoría de las reuniones porque si se necesita que algún participante comparta contenidos se le puede “Convertir en moderador” fácilmente desde el panel “Gente”. Los asistentes con rol “Organizador” y “Moderador” pueden convertir en “moderadores” a otros usuarios.
- Si se escoge en eGela la opción “Todos” (1.2), todos los asistentes tendrán permisos de “moderador”. Esta opción solo es recomendable en reuniones donde todos los participantes vayan a intervenir.
- Si se escoge en los ajustes de la reunión “Teams” la opción “Personas de mi organización e invitados” (1.3) todos los asistentes que hayan iniciado sesión en la cuenta de Microsoft 365 de la UPV/EHU serán moderadores.
- Si se escoge en los ajustes de Teams la opción “Personas específicas”, se podrá asignar el rol de moderador de forma permanente a los usuarios con cuenta Microsoft 365 matriculados en el aula. Para convertir en moderador a una persona matriculada en el aula sin cuenta Microsoft 365 es mejor usar las opciones del panel “Gente” (ver apartado 3.1).
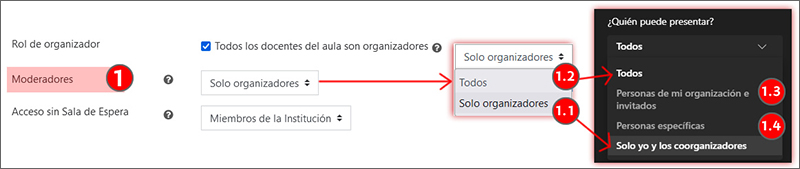
Permisos de los asistentes
El panel de “Opciones de la reunión” permite a los organizadores y coorganizadores habilitar o deshabilitar algunas herramientas para los participantes con rol “Asistente”, como el micrófono (1), la cámara (2), el chat (3) y las reacciones (emoticonos que cada participante puede adjuntar a su nombre en el panel “Gente”).
Si se mantiene la opción “Solo en la reunión” (opción por defecto) (3.1), el chat de la reunión está habilitado únicamente durante las reuniones, es decir, los usuarios con rol “Asistente” podrán intervenir en el chat durante la reunión, pero una vez finalizada, solo podrán consultar los contenidos (interacciones del chat, grabaciones…) en el chat con el mismo nombre de la aplicación Teams.
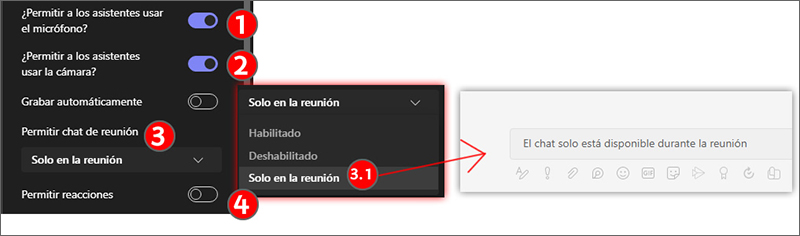
En la imagen siguiente se muestra la vista de un asistente con el navegador Chrome en una reunión donde se han otorgador todos los permisos.
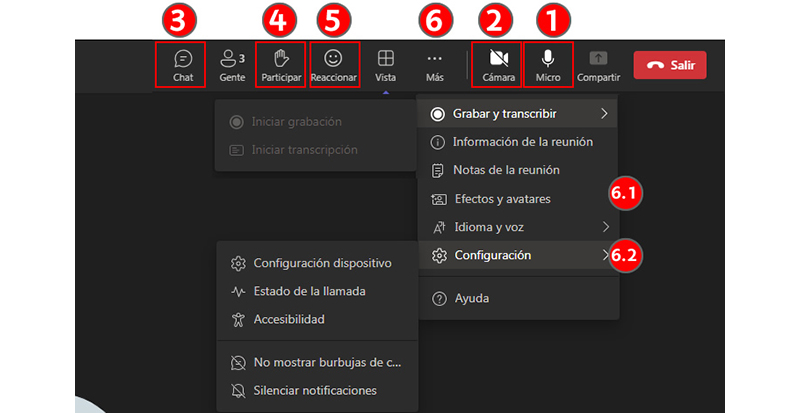
Como se puede ver en la imagen anterior, un participante con rol de “Asistente” puede activar o desactivar el micrófono (1) y cámara (2) si el “Organizador” permite su uso. Además, podrá acceder al chat (3), si está habilitado. También puede usarla opción “Participar” (4) para pedir turno de palabra y usar la opción “Reaccionar” (5) para poner un emoticono al lado de su nombre en el listado de participantes del panel “Gente”. Finalmente, dentro de la sección “Más” (6) tiene acceso a elementos que afectan a configuración personal, como los fondos virtuales y avatares (6.1) o la selección de periféricos, como altavoz, micrófono... (6.2).
Otras opciones
El panel de “Opciones de la reunión” finaliza con una serie de opciones para:
- “Proporcionar subtítulos de CART”: esta opción, del inglés “Communication access real-time translation” permite la inserción de subtítulos de forma manual.
- “Habilitar interpretación lingüística” permite asignar intérpretes a parejas de idiomas de origen y destino.
- “Habilitar PyR” permite crear foros de discusión. Se puede configurar si los participantes con rol de “Participante” pueden crear preguntas y réplicas.
- “Permitir informe de asistencia” activa o desactiva las opciones de que este informe aparezca en el espacio de esta sala de reuniones en la ventana principal de la aplicación Teams.