VOLVER
REUNIONES-TEAMS-eGela-Después de la reunión
Después de la reunión
Contenidos de la reunión en la aplicación Teams
Como se ha explicado en el punto 1.2, cada sala de reuniones de Teams tiene asociado en la ventana principal de la aplicación Teams un “hilo” (1)con el mismo nombre que la actividad Teams de eGela. Este espacio es accesible a todos los usuarios matriculados en el aula virtual de eGela, en sus respectivas aplicaciones Teams, independientemente de si han asistido o no a la reunión.
En este hilo aparecen distintos elementos, en función del rol del participante.
- Los mensajes del chat (2) serán accesibles a todos los participantes en la reunión y a quienes estén matriculados en el aula.
- El enlace para ver la grabación (3) también estará disponible para todos los matriculados en el aula, hayan asistido o no a la reunión. Los usuarios con rol “Organizador” tienen un vínculo para realizar modificaciones, como ampliar el plazo de expiración, organizar en capítulos o añadir subtítulos. Además, el “Propietario” de la grabación, es decir, quien la ha iniciado, tendrá además la opción de “Dejar de compartir”.
- El informe de “Asistencia” aparece en el hilo del creador de la reunión, pero no en el del resto de los usuarios con rol “Organizador”. El creador de la reunión tiene también una pestaña específica para los informes de asistencia (4.1).
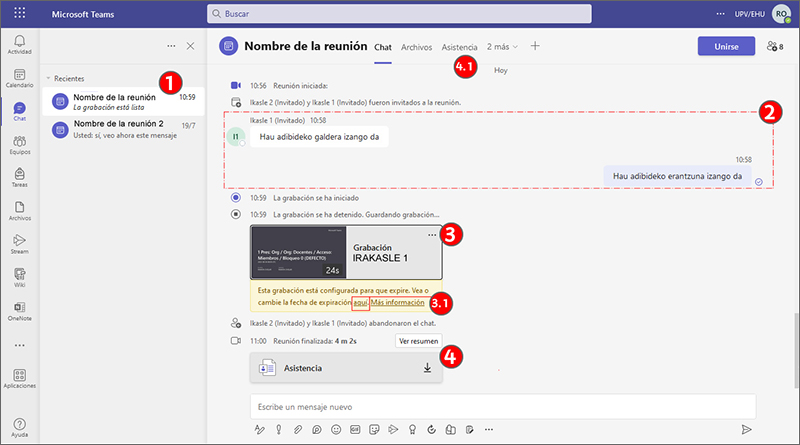
Modificaciones sobre la grabación en STREAM
Cuando se pulsa sobre el enlace “Aquí”, mencionado en la imagen anterior, se accede a la página del vídeo en Stream, la aplicación de Microsoft 365 para la gestión de vídeos, que se encuentra en la carpeta de archivos de Microsoft 365 del “propietario” del vídeo (1). En el caso de las grabaciones de reuniones de Teams, el usuario que ha iniciado el vídeo.
En la parte inferior, debajo del nombre del vídeo, aparece una opción para modificar el plazo de expiración del vídeo (1.1). Además, en la parte superior, los usuarios con permisos para editar el vídeo pueden desplegar la opción de “Descargar” (1.2).
En la parte superior derecha hay un panel con opciones. En la imagen está desplegado el panel “Configuración del vídeo” (2) que ofrece acciones como ampliar el plazo de expiración, organizar en capítulos o añadir subtítulos.
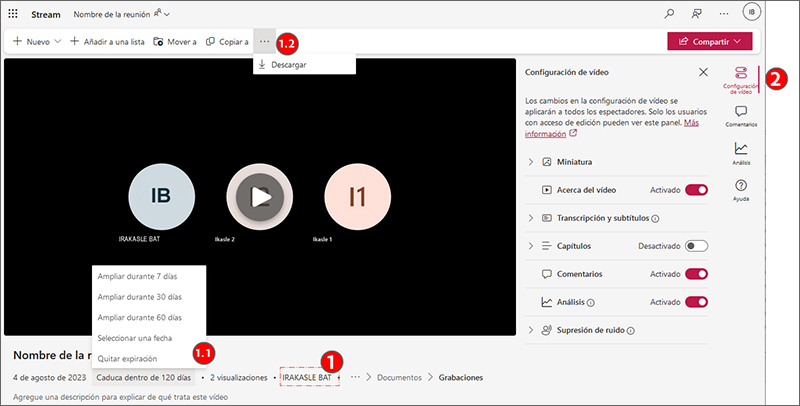
Restringir el acceso a una grabación
Como se ha explicado anteriormente, las grabaciones de reuniones de Teams creadas desde eGela se publican en el hilo con el mismo nombre de la ventana principal del Teams, al que tienen acceso todas las personas matriculadas en el aula virtual con cuenta Microsoft 365. Este enlace permite ver el vídeo, pero no descargarlo.
Para restringir el acceso, en la página del vídeo en la aplicación Stream, desplegar el menú “Compartir” (1) y pulsar sobre “Administrar acceso”. En la parte centrar de la página aparecerá un cuadro de diálogo emergente que muestra las opciones para “Administrar acceso” (2), donde se muestran el número de contactos con permisos de edición (2.1) y el rol de cada uno (2.2).
El propietario del vídeo tendrá además a opción de “Dejar de compartir” (2.3). Después de pulsar y confirmar (3) dicha opción, el vínculo a la grabación publicado en el hilo de Teams dejará de estar operativo y únicamente el “Propietario” de la grabación mantendrá el acceso al mismo, en la aplicación Stream y en la carpeta grabaciones de su aplicación Onedrive.
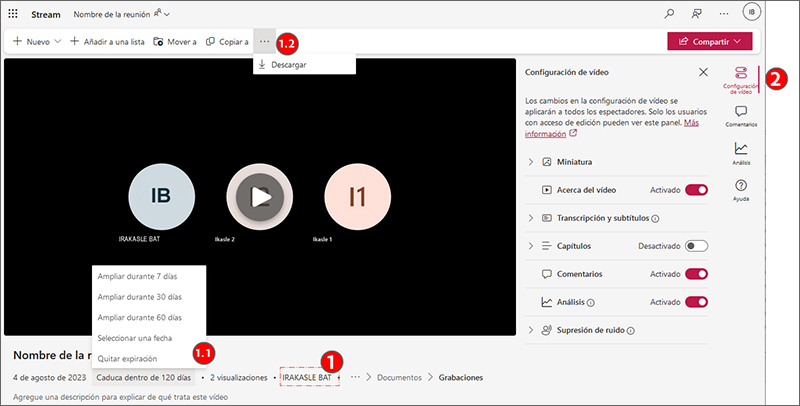
Puedes consultar en el vídeo de presentación sobre la integración de Teams en eGela el capítulo " Acceso a chat y grabaciones "


