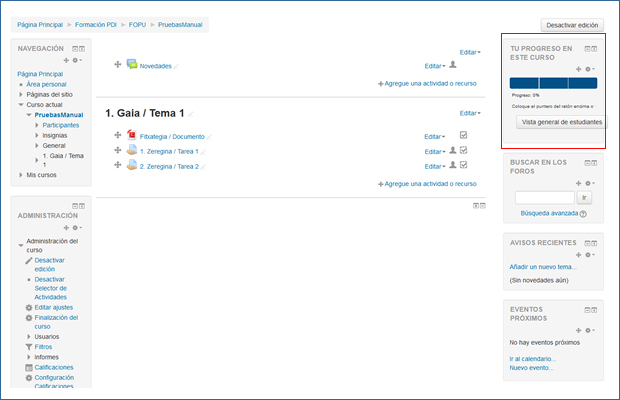VOLVER
HERRAMIENTAS-SEGUIMIENTO-Bloque-estado-finalizacion
Bloque "Estado de finalización"
El bloque “Estado de finalización” complementa las funcionalidades ofrecidas por las herramientas de rastreo de la finalización de la actividad, permitiendo una visibilidad mejor del progreso del alumnado en el curso, tanto en la vista de cada estudiante como en la vista del equipo docente. Gracias a este bloque se puede mostrar una “barra de progreso” donde cada segmento muestra todos o algunos de los elementos del curso (Recursos o actividades). En función del estado finalización de cada uno de estos segmentos, el color de los mismos varía: Azul (no realizado), Verde (realizado y superado) y Rojo (realizado y no superado).
Configuración
Para poder trabajar con este bloque deberemos tener actividades y/o recursos donde hayamos establecido condiciones de finalización. Para los ejemplos de este manual vamos a trabajar con un recurso y dos actividades que cuentan con esta configuración, como se puede apreciar en la siguiente imagen.
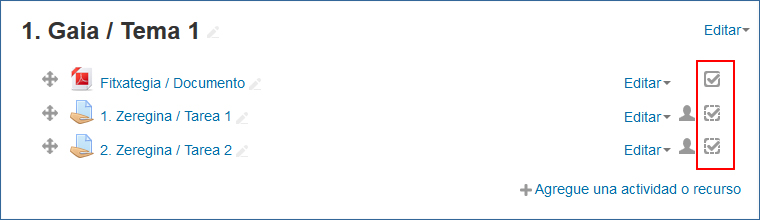
A continuación debemos insertar este bloque en el curso. Para realizar esta acción: 1) activar la edición y 2), en la parte inferior de la barra lateral izquierda, seleccionar el bloque “Estado de finalización”.
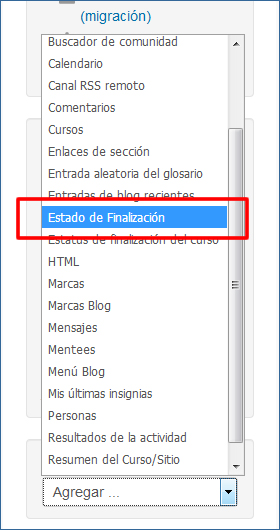
Una vez realizada esta opción, el bloque recién insertado aparece en la misma barra lateral izquierda, encima del selector de bloques.
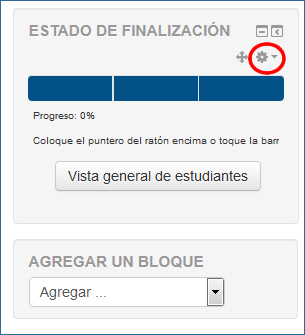
Pulsando sobre el icono señalado en la imagen anterior para desplegar un menú, donde elegiremos la primera opción “Configurar bloque Estado de finalización”. En este menú también se puede “Ocultar” y “Borrar” este bloque.
La siguiente imagen muestra el formulario de ajustes del bloque.
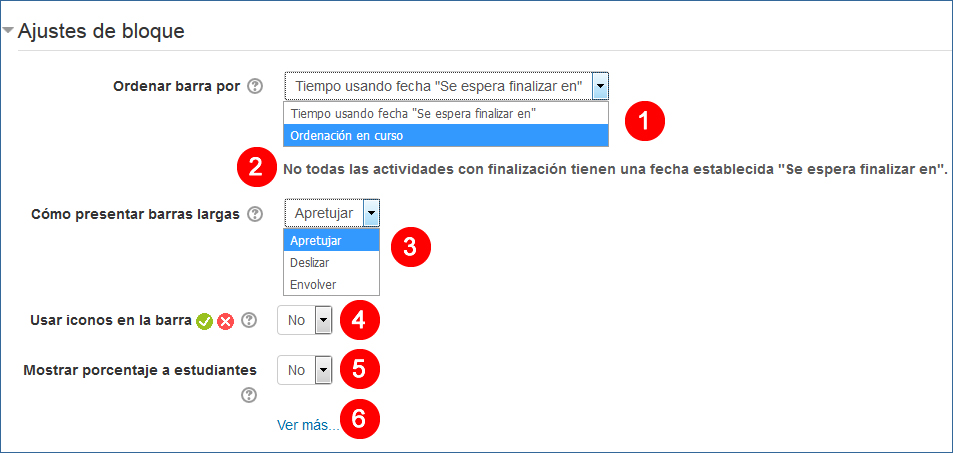
- Esta opción nos permite elegir entre dos criterios para ordenar los recursos y actividades incluidos en la barra. Si no se ha usado el criterio fecha en la configuración de la finalización de la actividad, es preferible utilizar la opción “Ordenación en el curso”.
- Este mensaje nos indica que no todos elementos incluidos en la barra tienen configurada una fecha como criterio de finalización.
- Cuando los elementos incluidos en la barra son numerosos podemos escoger entre varias soluciones para mejorar su presentación.
- Si se activa esta opción, los iconos mostrados se incluyen en cada segmento de la barra, además de los colores, para mostrar el estado de finalización.
- Si se activa esta opción, el porcentaje de progreso se incluye en la vista de los estudiantes.
- Esta opción nos permite desplegar más opciones, que se muestran en la siguiente imagen.
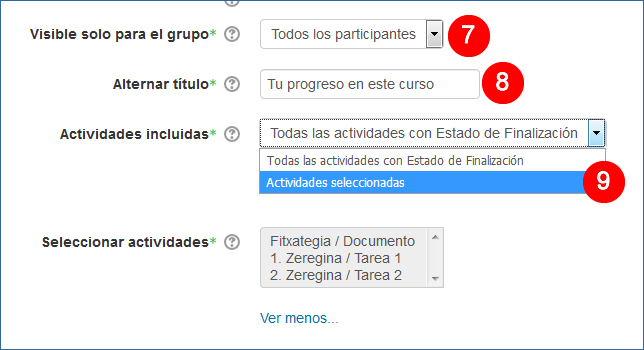
- Esta opción nos permite que el bloque esté visible para todos los participantes o para un determinado grupo.
- Esta opción nos permite modificar el nombre del bloque. Siempre aparecerá en mayúsculas.
- Eligiendo la opción “Actividades seleccionadas” se pueden seleccionar los elementos a incluir en la barra entre aquellos que tengan configuración de finalización de actividad. Para seleccionar más de un elemento o deseleccionar elementos utilizar la tecla Ctrl.
También se puede encontrar en la página de ajustes del bloque las opciones para situar el bloque en un lugar específico de las columnas laterales izquierda y derecha. En la imagen siguiente se han marcado las opciones para situar el bloque en la parte superior de la columna derecha y solo en “Cualquier tipo de página principal del curso”, evitando así que aparezca en página de recursos o actividades que no tienen por defecto columna lateral derecha.
Es importante marcar las mismas opciones en los apartados “Dónde aparece este bloque” (1) y “En esta página” (2). De otra manera, en la página en la que estábamos situados cuando hemos abierto la configuración del bloque, éste se mostrará de acuerdo a las indicaciones del segundo apartado.
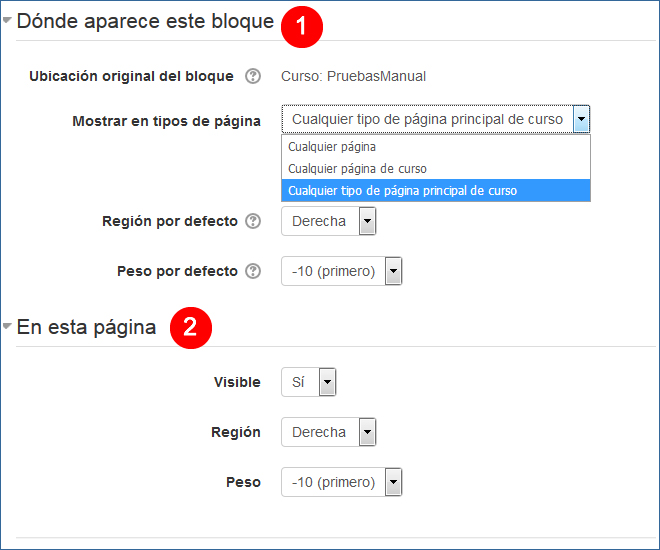
Visualización del bloque “Estado de finalización”
En la siguiente imagen se muestra la vista del bloque “Estado de finalización” de una estudiante de ejemplo, sobre el que se han realizado las siguientes configuraciones: incluir iconos, mostrar porcentajes a los estudiantes y modificación del nombre del bloque.
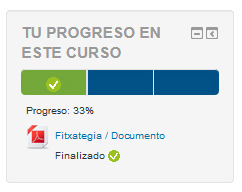
Además, en la vista para el profesorado, el bloque tiene un enlace a la “Vista general de estudiantes”, que ofrece la tabla que se muestra en la siguiente imagen.
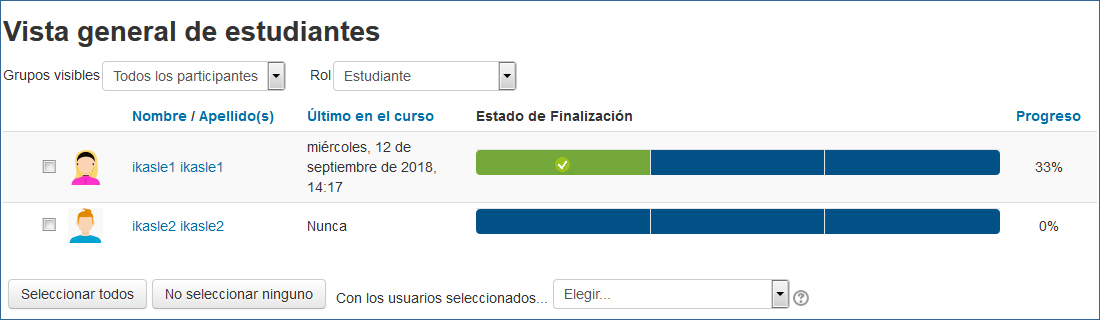
Finalmente, en la siguiente imagen se muestra la situación del bloque en la página principal del curso.