VOLVER
HERRAMIENTAS-SEGUIMIENTO-Participantes
Participantes
En la sección “Participantes” se puede ver el listado de usuarios matriculados en el curso. Este listado tiene funciones distintas de la sección Administración > Usuarios porque en esta última se pueden cambiar, dar de alta/baja a los usuarios y modificar sus roles.
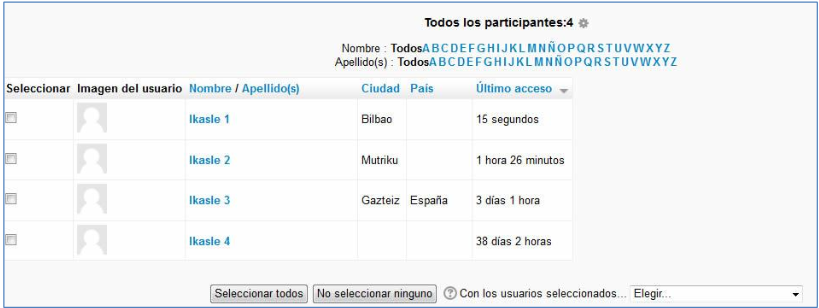
En el listado de “Participantes” podemos seleccionar a todos o algunos de los estudiantes y realizar una serie de acciones sobre los mismos, como enviar un mensaje o añadir una nota.
Por defecto, el listado de “Participantes” está ordenado en función del último acceso a la plataforma y se muestran únicamente los 20 primeros. Cuando el número de usuarios es superior a veinte aparece en la parte inferior de la tabla un menú para acceder al resto de las páginas y una opción para mostrar la tabla completa en una sola página.
En la parte superior a la tabla aparecen una serie de menús desplegables que permiten filtrar las filas mostradas por tabla (ver imagen a continuación).
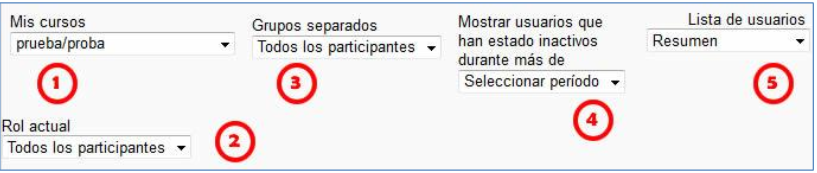
- Este menú permite cambiar el curso donde se están consultando los datos de participantes
- Este menú permite mostrar únicamente el rol seleccionado
- Este menú permite mostrar únicamente los estudiantes de un determinado grupo
- Este menú permite detectar qué estudiantes llevan más del periodo seleccionado sin acceder al curso
- Este menú permite alternar entre la vista “Resumen” y “Detalles del usuario”, donde se incluyen enlaces a secciones del perfil del usuario (Blog, notas…).
En la parte inferior a la tabla de participantes podemos encontrar las opciones para Seleccionar todos / No seleccionar ninguno y el menú con las opciones disponibles sobre los usuarios seleccionados:
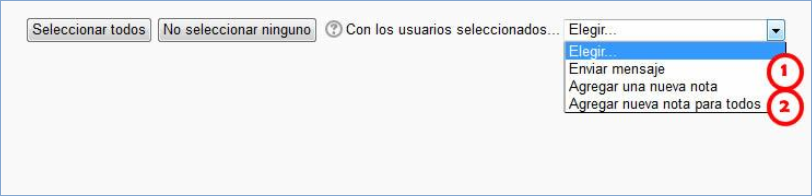
- La primera de las opciones permite enviar un mensaje (más información sobre este aspecto en el apartado “Mensajería”)
- La segunda y tercera opciones permite añadir un “nota”, individualizada en el primer caso y colectiva en el segundo. El término “nota” podría ser confuso y conviene aclarar que no se trata de una calificación, sino de una anotación, un texto donde el docente puede apuntar una información concreta relacionada con ese usuario o grupo de usuarios. También es importante destacar que las notas pueden tener tres niveles de visibilidad o contextos (ver imagen a continuación)
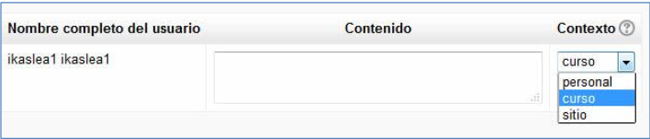
Una nota personal sólo será visible por su autor. Una nota de curso será visible por todos los docentes del aula virtual. Una nota a nivel de sitio será visible por todos los usuarios que tengan rol de docente en algún curso de eGela.


