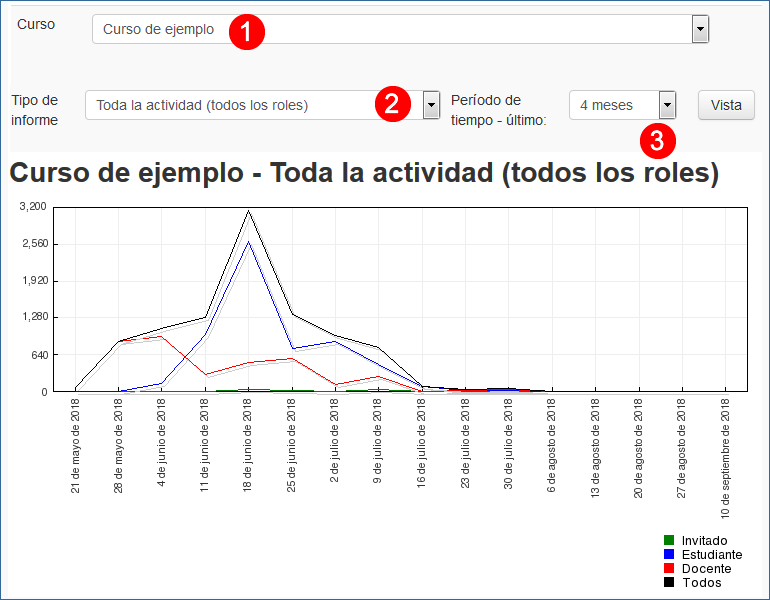VOLVER
HERRAMIENTAS-SEGUIMIENTO-Informes
Informes
Una forma rápida de controlar la actividad en un curso es consultar la tabla de participantes y comprobar si los estudiantes están accediendo de forma regular. Sin embargo, para tener una información más precisa se pueden consultar varios apartados en la sección Administración > Informes. En la siguiente imagen se han señalado las opciones incluidas en la sección Informes, con información sobre la forma de activarlas o la plataforma donde están disponibles:
- Las opciones incluidas en el recuadro 1 de la imagen a continuación (Registros, Registros activos, Actividad en el curso, Participación en el curso y Finalización de la actividad) están disponibles en eGela y eGelaPi.
- La opción “Finalización de la actividad” debe ser activada en los ajustes del curso para que aparezca en este menú
- La opción “Estadísticas” está disponible únicamente en eGelaPi
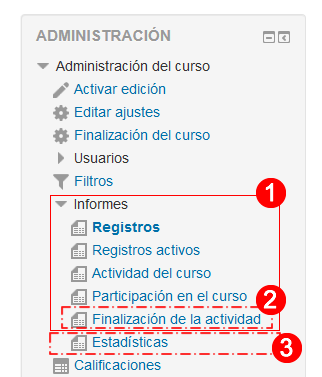
Registros
Este apartado nos ofrece un conjunto de menús desplegables permite filtrar las acciones realizadas por todos los usuarios que han entrado en el curso por criterios cono “Grupo”, “Nombre de participantes”, “Fecha”, “Actividad o recurso”, “Acción (ver, agregar, actualizar, borrar). Los resultados pueden mostrarse en la propia página o descargarse en un fichero. Incluyen la hora, la dirección IP, el nombre del usuario, la acción realizada y el recurso o actividad donde ha sido realizada.
Los registros guardan huella de un número importante de acciones realizadas en el ámbito de un curso (entendido como aula virtual) por todos los usuarios matriculados y otros usuarios con acceso al curso (administradores). Las acciones que quedan registradas son el acceso a los distintos apartados, la descarga de archivos, las aportaciones realizadas en las actividades y las modificaciones realizadas por los usuarios con permisos de edición. Se trata por lo tanto una herramienta muy útil a la hora de analizar el desarrollo del curso, las pérdidas de información, los errores en el funcionamiento de la plataforma… Sin embargo, son “datos brutos” y trabajar con ellos puede resultar complejo. La explicación sobre cómo trabajar con los recursos queda fuera del alcance de este manual.
Registros activos
Nos presenta una tabla similar a la anterior con los diez últimos registros activos se muestra en una ventana emergente
Actividad del curso
Se muestra una tabla con información general del curso, con una fila por recurso o actividad y las siguientes columnas: Vistas, Entrada del blog relacionadas, Último acceso. Es un recurso interesante para analizar si los participantes están accediendo a todos los apartados del curso. También es útil para valorar el avance en el curso cuando los participantes no han realizado entregas y por lo tanto el avance no se refleja en la tabla de “Finalización de la actividad”.

Los registros de la tabla “Actividad en el curso” incluyen también a los usuarios con rol docente, como puede apreciarse en el registro destacado con un recuadro rojo en la imagen 6. En este caso, se trata de un documento no disponible para el alumnado y por lo tanto los registros reflejados pertenecen únicamente a usuarios con rol docente. En el resto de los casos no hay forma de discriminar la actividad reflejada en la tabla en función del rol del usuario.
Participación en el curso
Este apartado se muestra información sobre cada usuario en cada uno de los apartados del curso. Como puede verse en la imagen a continuación, el formulario permite escoger 1) un recurso o actividad del curso, 2) la fecha a partir de la cual se recogen los registros, 3) el rol de usuario que se busca analizar y 4) los tipos de acciones que se recogen (Vista o Mensaje). La tabla de resultados muestra 5) el número de usuarios para los cuales hay registros en cada una de las consulta y 6) el número de registros de cada participante.

Herramientas de rastreo (Finalización de la actividad)
Las herramientas de rastreo completan la información ofrecida por la plataforma sobre el progreso de los estudiantes en las actividades del curso. Es importante destacar que en este caso la información debemos pensar por lo tanto en dos facetas diferenciadas:
- la información ofrecida al estudiante sobre su avance en las tareas
- la información global a la que puede acceder docente sobre el avance del conjunto de los estudiantes
Además, podríamos hablar de una tercera faceta, dado que el rastreo de finalización informa a la propia plataforma sobre el progreso de los estudiantes, permitiendo así controlar su acceso a los recursos y actividades en función de determinadas condiciones.
¿Cómo habilitar estas funciones?
Estas opciones están desactivadas por defecto. Para activarlas hay que marcar la opción señalada en la siguiente imagen en Administración del curso > Editar ajustes.

Una vez hayamos habilitado el rastreo del grado de finalización para el curso tendremos las opciones que se muestran en la imagen a continuación en todos los formularios de ajustes de todos los recursos y actividades de nuestro curso.
- El rastreo de finalización. El docente podrá elegir distintos criterios en función de cada tipo de recurso o actividad para determinar cuándo se han superado
- La restricción de acceso a un recurso o actividad, en función del cumplimiento de distintas condiciones en otros recursos o actividades del curso.

Opciones de configuración de finalidad de la actividad
En primer lugar nos encontraremos con un menú que nos presenta 3 opciones:

- No indicar finalización de la actividad (el rastreo está deshabilitado)
- Los estudiantes pueden marcar manualmente la actividad como completada
- Mostrar la actividad como completada cuando se cumplan las condiciones
Cuando la segunda o tercera opción está marcada, en la página principal del curso aparece una casilla asociada al recurso o actividad correspondiente.
En el caso de la segunda opción, el estudiante verá una casilla que puede marcar manualmente cuando lo decida, lo que quedará marcado con un tick azul. El docente verá un tick gris que le indicará que la actividad está configurada para marcado manual.

En el caso de la tercera opción (Mostrar la actividad como completada cuando se cumplan las condiciones) se presentan una serie de condiciones, que varían en función del tipo de recurso o actividad.
- Requerir ver: el estudiante debe ver esta actividad para finalizarla. Este es el caso habitual en los recursos, pero también está disponible en casi todos los casos. El docente debe elegir entre un dato extraído de los registros, pero que puede ser engañoso puesto que no tenemos información sobre la atención real prestada al recurso, o un dato facilitado por el propio estudiante, que depende de la subjetividad del mismo.
- Requerir mensajes o réplicas: en las actividades con foro se pueden elegir distintos umbrales de intervención para marcar la actividad como completa.
En función de la configuración de la actividad y de la forma en que el estudiante haya cumplido las actividades establecidas las casillas mostrarán distinta información. El docente verá en todos los casos la última de las mostradas en la imagen (automática habilitada).

Además el formulario puede marcar una fecha límite de entrega para que la condición se cumpla. Esta fecha no tiene por qué coincidir con la fecha de entrega estipulada en el enunciado de la tarea ni es visible a los estudiantes.
Configurar la calificación mínima para aprobar
Para poder determinar si una actividad está aprobada es necesario establecer una nota mínima. Para ello se puede usar el campo específico en el apartado Calificación de los ajustes de la actividad. En la siguiente imagen de ejemplo se muestra el formulario de ajustes de una tarea.
Esta configuración permite condicionar la superación de la actividad a una calificación mínima.

Además, como se muestra en la imagen anterior, las calificaciones que no superen el umbral establecido aparecerán en rojo en la columna correspondiente del “Libro de calificaciones”.
¿Dónde veremos esta información?
En la imagen a continuación se muestra la vista para los estudiantes, que verán esta información en una casilla asociada a dicho elemento.

Los docentes pueden ver en el apartado Administración del curso > Informes > Finalización de la actividad una tabla donde se muestran todos los elementos del curso (recurso y actividades) y todos los estudiantes.

Estadísticas
Las estadísticas solo están disponibles en eGelaPi dado que en plataformas con un volumen alto de usuarios pueden comprometer el rendimiento. Muestran en un gráfico el volumen de actividad (número bruto de registros) en tramos semanales. En el formulario se puede escoger 1) el curso sobre el que se va a realizar la consulta, 2) los roles de usuario que se van a incluir en la consulta y 3) el periodo sobre el que se realiza la consulta.