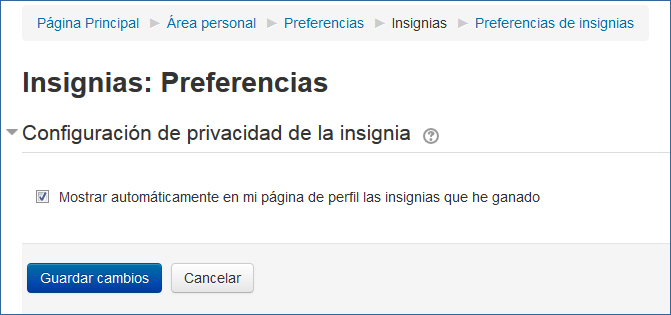VOLVER
HERRAMIENTAS-SEGUIMIENTO-Insignias
Insignias (o Badges)
Las insignias son reconocimientos que se puede otorgar a un/a estudiante por alcanzar un objetivo determinado. Se pueden asignar de forma automática o manual. Pueden ser utilizados en dinámicas de juegos o para incentivar la participación del alumnado.
- Las insignias se pueden asignar a nivel de curso o a nivel de sitio.
- Se muestran en el perfil de lo/as usuario/as. Cuando se han asignado a nivel de curso serán visibles por quienes estén matriculados en el mismo curso.
- Son completamente compatibles con Mozilla Open Badges y por lo tanto pueden exportarse a la “mochila” de OpenBadges y desde allí adjuntarse a cuentas de redes sociales (Linkedin, Facebook…).
Configuración
Añadir una insignia nueva
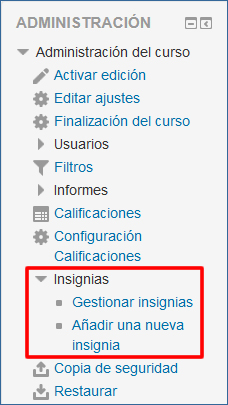
Accedemos al apartado Insignias > Añadir una nueva insignia en el bloque de Administración del curso. En este sub-apartado encontramos un formulario donde debemos determinar el nombre, la imagen asociada y el nombre del "agente o entidad" emisora. Este último es un campo de texto plano, podemos poner lo que nos parezca. Además, podemos determinar la duración en el tiempo de esta insignia (por defecto indefinida).
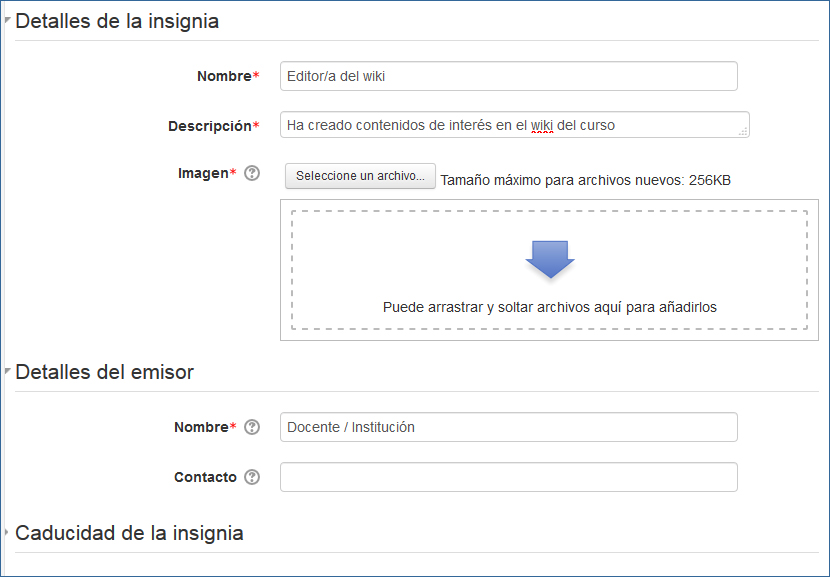
Las imágenes para crear los badges deben ser cuadradas para poder aparecer completas, y no deben ser demasiado grandes. Openbadges es una página que os solicitará el mail, pero que ofrece una herramienta bastante intuitiva para diseñar estas imágenes.
Una vez aceptados los cambios la aplicación nos conduce directamente a la página de ajustes de esa insignia dentro de la sección Gestionar insignias, donde lo primero que deberemos decidir es la forma en que esta insignia va a ser otorgada.
Gestionar insignias
Criterios
- Concesión manual por rol: se debe establecer los roles que pueden otorgar esta insignia y si es necesario que todos los roles la acepten.
- Finalización del curso: las opciones disponibles dependen de las condiciones previamente establecidas en el apartado "Finalización del curso". Por defecto se puede establecer desde el gestor de las insignias una calificación mínima y una fecha como condición para obtener la insignia
- Finalización de la actividad: las opciones disponibles dependen de las actividades para las que se haya marcado previamente una condición de finalización de la actividad.
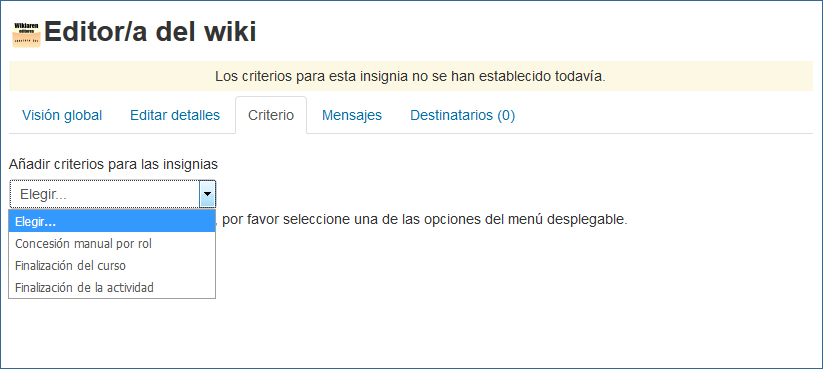
Habilitar acceso
Una vez definido el criterio, es necesario “habilitar acceso” (1) a la insignia para que pueda ser asignada.
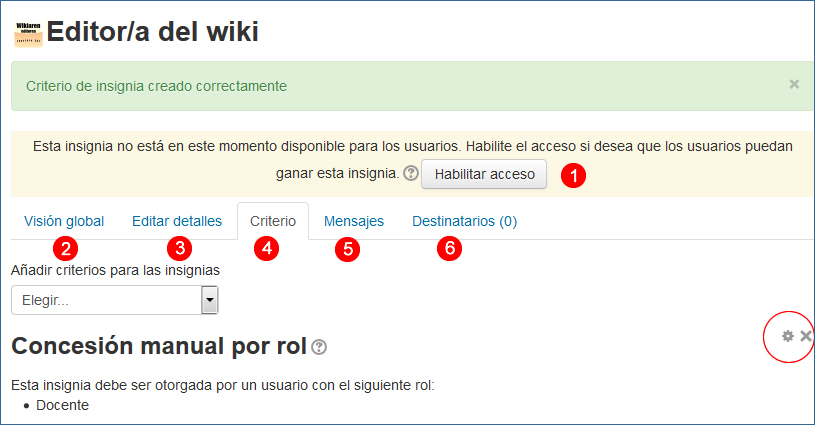
Gestionar insignias
La página donde se habilita el acceso a las insignias es la misma donde se puede gestionar las insignias. Consta de distintas pestañas donde 2) “Visión global” muestra la información general, 3) “Editar detalles” permite editar los datos que se han introducido al crear la insignia, 4) “Criterio” muestra y permite modificar el/los criterio(s), 5) “Mensaje” permite editar el mensaje de notificación y 6) lista los destinatarios. Si se otorga manualmente, se pueden seleccionar los destinatarios desde los ajustes de la insignia, en la pestaña Destinatarios. Una vez otorgada no se puede retirar, salvo cuando se borra la insignia, momento en el que podemos elegir si mantener o eliminar las insignias detentadas por lo/as usuario/as.
En el momento en que la insignia es emitida una vez muchos de sus ajustes quedan bloqueados (criterios, caducidad...).
Gestión de las insignias recibidas
Cuando una insignia ha sido asignada el/la destinatario/a recibe una notificación por correo. Además, quien haya recibido una insignia podrá acceder a la misma:
1. Dentro del contexto del curso, en el apartado Navegación > Curso actual > Insignias > Insignias del curso.
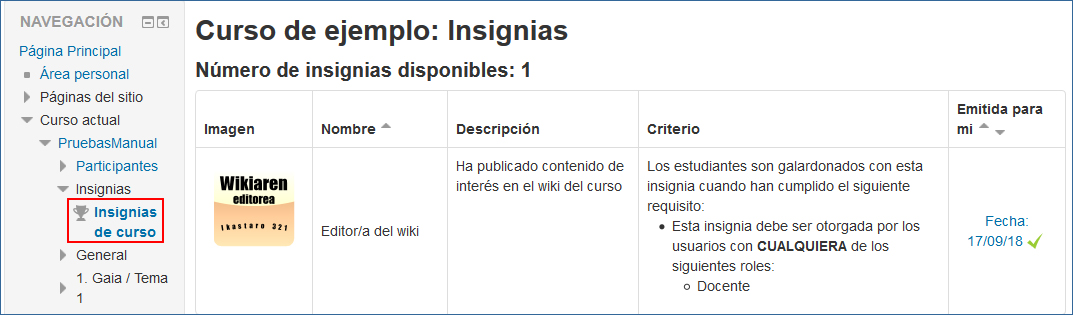
2. En la sección Preferencias > Insignias > Gestionar insignias.
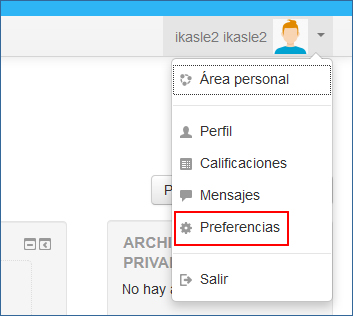
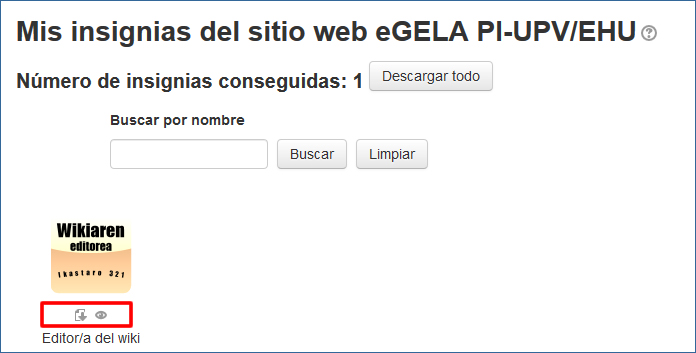
En la parte inferior al icono de la insignia hay botones que permiten 1) descarga la insignia y 2) ocultar/ mostrar la insignia.
Si se descarga la insignia, esta puede ser incluida en la “mochila” de OpenBadges para ser mostrada públicamente. OpenBadges verifica la autenticidad de la insignia antes de incluirla en la mochila del /de la usuario/a. Las insignias almacenadas en la “mochila” pueden ser añadidas a colecciones, que pueden publicarse en cuentas de redes sociales como Linkedin o Twitter.
Además, dentro de Preferencias > Insignias > Preferencias de insignias se puede desmarcar la opción para que las insignias que se hayan obtenido aparezcan de forma automática en el perfil. Únicamente las insignias otorgadas a nivel de sitio (plataforma) serán visibles para el conjunto de lo/as usuario/as de la plataforma.