VOLVER
GESTION-RECURSOS-eGela-Funcionamiento-basico
Funcionamiento básico de la edición de recursos
Activar edición
Para activar las opciones de edición dentro del curso es necesario pulsar sobre el botón “Activar edición”
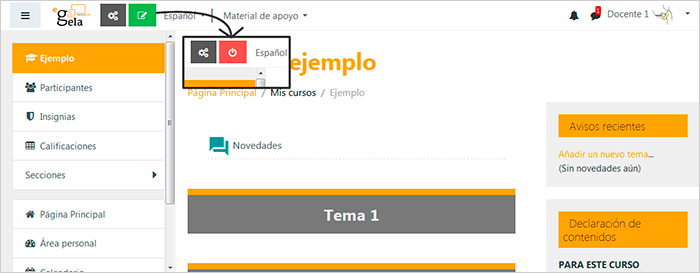
Opciones de edición sobre los elementos existentes
Cuando el curso está en modo de edición, cada uno de los recursos incluidos en el mismo tiene una serie de opciones asociada para su configuración.
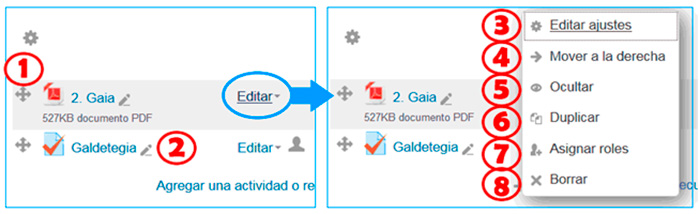

1) Mover: Desplazamiento vertical para reorganizar el orden los elementos en la portada del curso.

2) Edición rápida del título: Para modificar el título no es necesario acceder al formulario de ajustes, basta con pulsar sobre este icono y confirmar los cambios pulsando Enter

3) Actualizar: Este icono nos permite acceder al formulario de “Editar ajustes” de cada elemento.

4) Mover a la derecha: Desplazar el elemento hacia la derecha para crear un efecto de sangría respecto a los demás elementos.

5) Mostrar / Ocultar el elemento.

6) Duplicar un elemento, conservando todas las opciones de configuración. En el caso de una actividad, las aportaciones de los usuarios no se guardan.

7) Asignar roles a nivel de recurso o actividad. Esto nos permite otorgar a un/a estudiante el rol de “Docente sin permiso de edición”, lo que le permite calificar esta actividad. Se recomienda no utilizar salvo que se conozca perfectamente el resultado de dicha modificación.

8) Borrar: Este icono conduce a una página para confirmar la eliminación del elemento.
Creación, edición y borrado de las secciones
Cada una de las secciones tiene una serie de opciones asociadas para configurar su visibilidad y su presentación. Pulsando sobre “Editar”(1) se muestra un menú desplegable con las opciones siguientes:
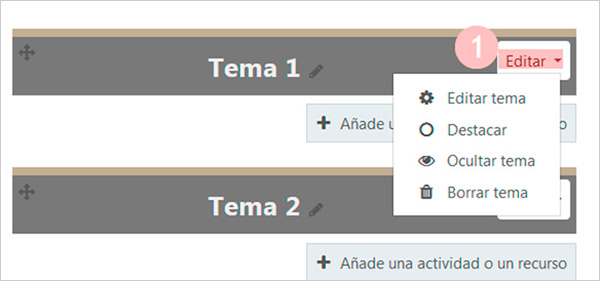
-
Editar tema: ver opciones detalladas a continuación.
-
Destacar: esta sección se destaca con un fondo azul. Sólo se puede destacar una sección.
-
Ocultar tema: los contenidos de esta sección dejan de ser accesibles para el alumnado. Ver opciones de presentación de las secciones ocultas en el apartado “Formato del curso” del manual Estructura y ajustes del curso.
-
Borrar tema: ver opciones detalladas a continuación.
Edición del tema (sección)
En la siguiente imagen muestra el formulario de ajustes del tema.
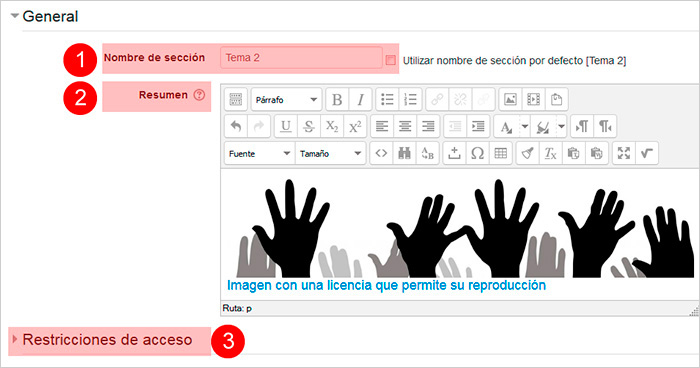
-
Nombre de sección: desmarcando la casilla situada a la derecha de este campo se puede editar el nombre por defecto de la sección.
-
Resumen: este campo puede utilizarse para ilustrar con una imagen los contenidos de la sección o para informar sobre aspectos importantes.
-
Restricciones de acceso: en este apartado se pueden configurar restricciones sobre el conjunto de la sección (Ver más información en el apartado “Restricción de acceso” del manual “Herramientas de seguimiento, restricción de acceso e insignias”.
Borrado de secciones
Un curso nuevo, sin ningún contenido, tiene por defecto 20 secciones. En el caso de cursos con contenidos cargados desde del Gestor de aulas, el número de secciones depende del curso del que proviene estos contenidos.
En la versión actual de eGela el número de secciones no puede especificarse en los Ajustes del curso. Deberán borrarse como indicado en la imagen siguiente:
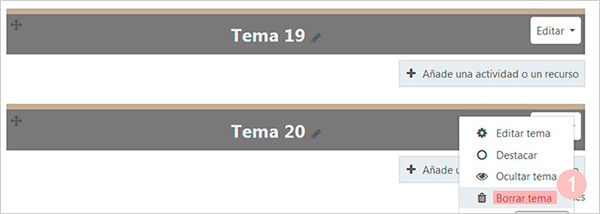
Cuando existen contenidos en una sección, estos se borran de forma definitiva, sin quedar en la "Papelera de reciclaje", como pasa cuando se borran recursos o actividades.
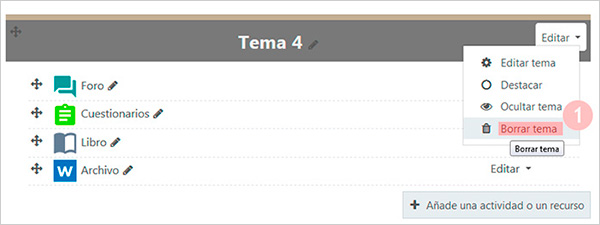
Como se muestra en la imagen, el mensaje de confirmación advierte que estos contenidos se borrarán de forma permanente.
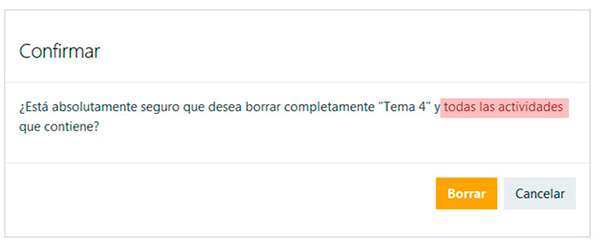
Añadir nuevos recursos (Creación y publicación)
Cuando el modo de edición está activado, en la parte derecha inferior de cada módulo aparece la opción “Agregue una actividad o recurso”.
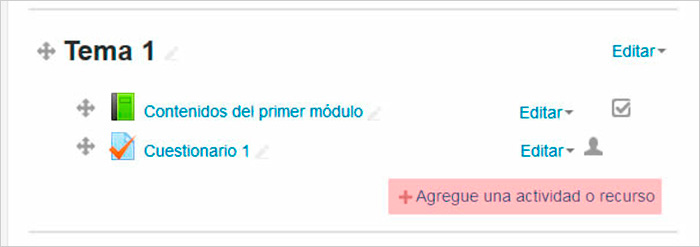
Pulsando sobre esta opción se despliega el “Selector de actividades y recursos”. Los tipos de recursos disponibles están en la parte inferior, por lo que es necesario hacer scroll vertical para poder verlos.
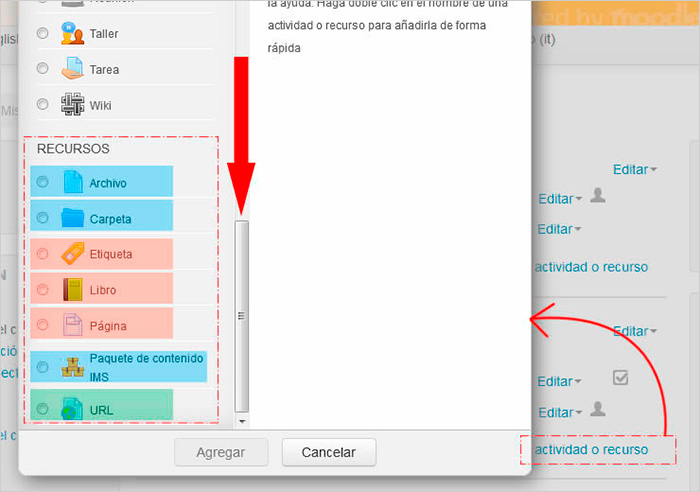
Los recursos disponibles en el selector pueden clasificarse en dos grupos:
-
por una parte, las herramientas para la creación de contenidos (etiqueta, libro y página; señaladas en rojo)
-
por otra parte, las herramientas para la publicación de recursos creados con herramientas externas (archivos, carpetas y paquete de contenido IMS; señalados en azul).
-
además, fuera de esta clasificación, se encuentran el tipo de recurso URL (señalado en verde), que permite crear enlaces a otras páginas web.


