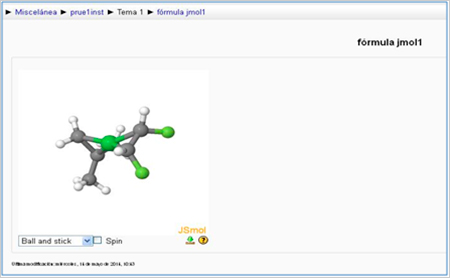VOLVER
GESTION-RECURSOS-eGela-Filtros
Filtros
Los filtros son mecanismos que actúan sobre los contenidos introducidos con el editor y transforman su presentación. Por ejemplo, para convertir una fórmula escrita en código Latex en una imagen mostrando dicha imagen o adaptando el idioma de los contenidos al idioma de navegación seleccionado. A continuación se explican las funciones y los métodos de utilización de los filtros activos en eGela/eGelaPI.
Cada uno de estos filtros puede desactivarse, tanto a nivel del recurso o actividad, como a nivel del curso. Para acceder a la configuración de filtros a nivel de curso abrir el panel "Gestión de curso" y pulsar sobre "Ajustes de cursos".
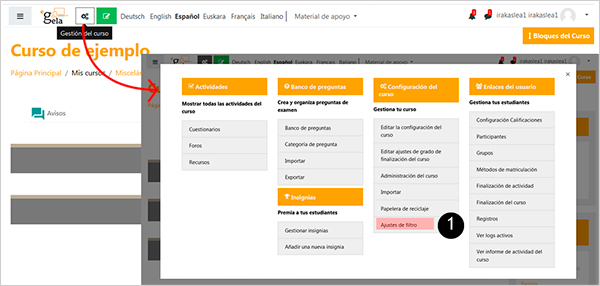
Math & Science by Wiris
Este filtro da soporte al editor de fórmulas integrado en el editor y permite la representación en imagen de la notación introducida en el editor.
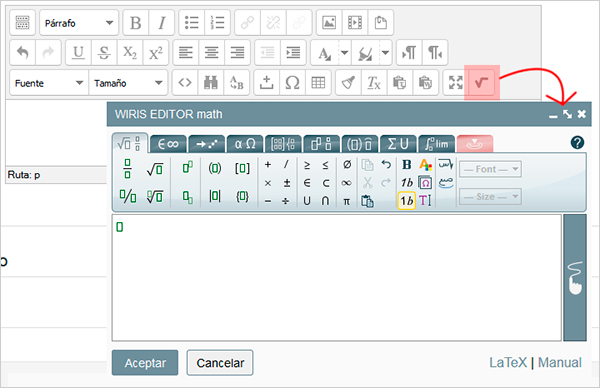
Notación TeX
Transforma en imágenes las fórmulas matemáticas en notación TeX delimintadas por un doble signo dólar. Más información.
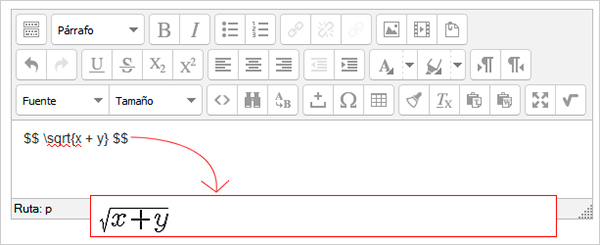
Filtros multilenguaje, dos opciones
eGela y eGelaPi cuenta con dos filtros multilenguaje que pueden ser utilizados para mostrar contenidos adaptados a la opción de idioma seleccionada. Presentamos a continuación las características de los mismos, como orientación para facilitar criterios de elección en casos específicos:
Filtro multilenguaje “clásico” (multilang)
Es necesario editar el código HTML y su edición es compleja. Como ventaja, muestra el idioma de la plataforma por defecto en ausencia de una versión específica en el idioma seleccionado para la navegación, siendo euskera el idioma configurado por defecto. La siguiente imagen muestra el código necesario para mostrar el contenido incluido en el recuadro gris, teniendo seleccionado “Español” como idioma de navegación.
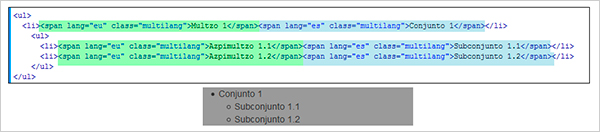
Filtro multilenguaje “fácil” (multilang2)
Se pueden introducir fragmentos para cada idioma, usando el editor gráfico. La desventaja es que no presenta ningún contenido si no hay un contenido etiquetado con el idioma seleccionado para la navegación. Una solución puede ser, si no se puede traducir los contenidos, repetir los contenidos de alguna de las traducciones etiquetándolo con el idioma para el que falta traducción.
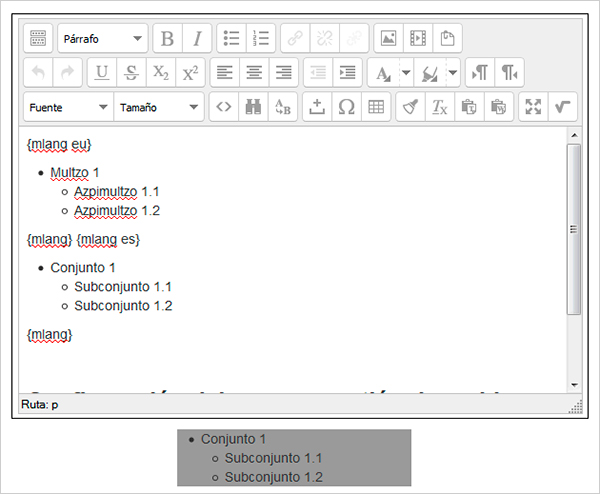
Conectores multimedia
Convierte enlaces a vídeos de YouTube en inserciones de estos vídeos. Para más información sobre inserción de vídeo consultar el apartado “Insertar vídeos en el campo de texto del editor”.
Auto-enlace a glosario
Escanea el texto, buscando entradas del glosario que existan en el mismo curso y crea un enlace.
Jmol
En versiones anteriores de Moodle (plataforma que soporta eGela/eGelaPi) existía un módulo específico que permitía insertar representaciones de moléculas. Este módulo ha desaparecido, pero se mantiene el filtro para permitir la visualización de contenidos heredados de cursos anteriores.
Antecedentes
Jmol es un visor de código abierto de estructuras químicas en 3D.
En las versiones Moodle 1.9.19 o anteriores se instalaba Jmol de dos formas diferentes:
- Cómo filtro: se abre en el editor de un recurso Moodle pero no tiene un icono concreto
- Cómo recurso: se puede añadir al listar el listado de recursos disponibles
Cómo trabajar con el filtro Jmol en eGela
Paso1: Subir el archivo jmol que contiene la molécula desde nuestro ordenador al aula eGela.
Una vez activemos la edición del aula, pinchamos “Añadir una actividad o un recurso” en el tema en el que queramos y seleccionamos el recurso “Archivo” (ver imágenes siguientes)
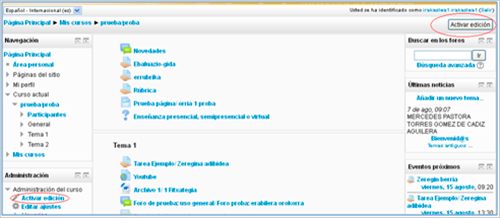
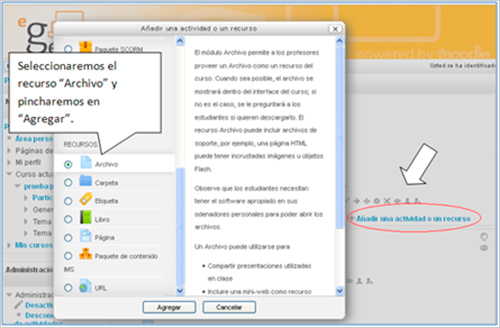
Se nos desplegará un formulario donde habrá que rellenar por lo menos los campos “Nombre” y “Descripción” - que son obligatorios. En el apartado “Contenido” agregaremos el archivo jmol siguiendo las indicaciones del documento sobre “Gestión de recursos en eGela” y pinchamos en “Guardar cambios y regresar al curso”.
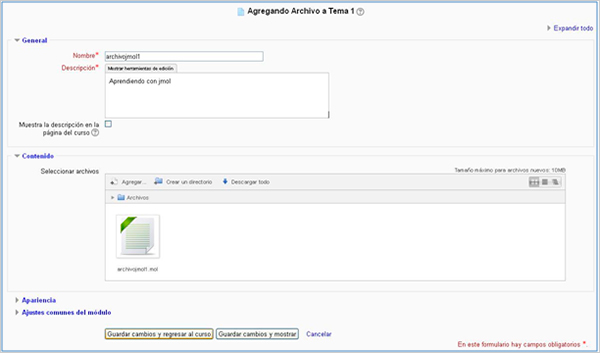
Paso2: Comprobar y copiar la “dirección web jmol” del archivo.
Cuando ya tenemos el archivo subido pincharemos sobre el nombre del mismo - en nuestro caso encima de “archivojmol1”- y obtendremos una página con los valores internos del archivo jmol. De esta página nos quedaremos con la dirección web que aparece en nuestro navegador (https://egeladesa.ehu.es/pluginfile.php/24/mod_resource/content/1/archivojmol1.mol) (ver imagen siguiente). Para ello la seleccionamos y la copiamos ya que lo necesitaremos más tarde.
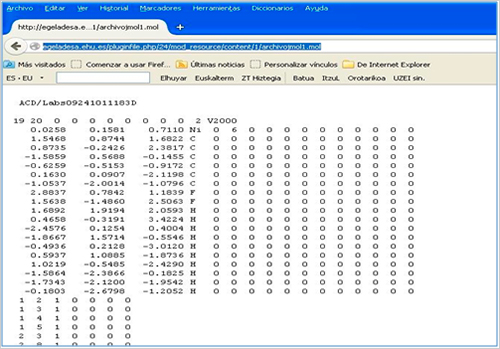
Paso3: Agregar el recurso “Página” donde crearemos un enlace web al archivo jmol subido anteriormente.
A continuación, en el tema que queramos pincharemos en “Añadir una actividad o un recurso” donde seleccionaremos el recurso “Página”.
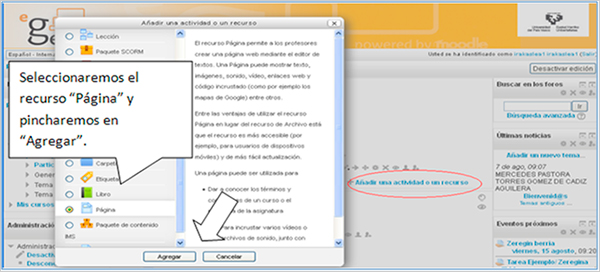
Se nos presentará el formulario donde deberemos rellenar los campos “Nombre” y “Descripción”. En el campo “Contenido” dentro del editor de texto:
- Escribiremos el nombre de la molécula jmol “moleculajmol1”
- Seleccionaremos el nombre de la molécula jmol mediante el ratón, pasando por encima de ella con el botón izquierdo pulsado
- Pincharemos en el icono con forma de cadena “Insertar/editar hipervínculo”
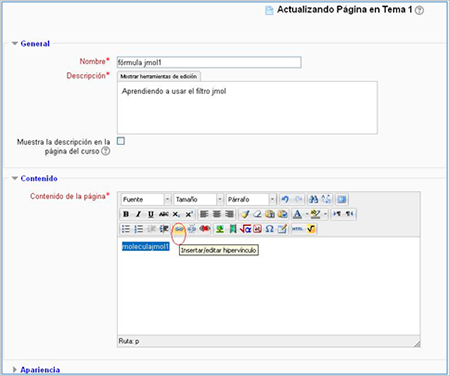
A continuación nos aparecerá un cuadro emergente donde pegaremos la dirección web que hemos copiado anteriormente (pestaña “General” / “URL del hipervínculo”). En nuestro ejemplo corresponde a la siguiente https://egeladesa.ehu.es/pluginfile.php/24/mod_resource/content/1/archivojmol1.mol. Una vez pegada la dirección web pinchamos en “Insertar”.
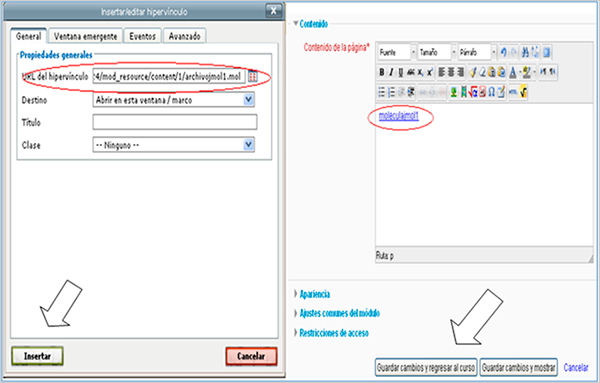
Paso4: Ocultar el recurso “Archivo” para que no lo vean los estudiantes y sólo vean el recurso “Página”.
De nuevo en la página principal, ocultaremos el recurso “Archivo“ pulsando el icono con forma de ojo. Así, el alumnado podrá acceder a ver la molécula pulsando en el recurso “Página” que hemos creado anteriormente.
Desactivamos la edición pinchando en “Desactivar edición”.
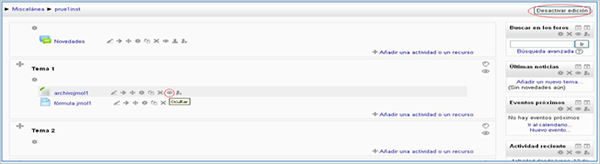
Al final, cuando los participantes en el aula pinchen encima de “fórmula jmol1” obtendrán la molécula dentro del visor jmol (Ver imagen siguiente).