VOLVER
APLICACION-PRACTICAS-LIBRO-CALIFICACIONES-Introducción
Introducción
En este primer apartado se explican las herramientas básicas del “Libro de calificaciones”. Se comienza con una revisión de los apartados disponibles en el menú principal para identificar las secciones que van a utilizarse a lo largo del manual. A continuación, se describen los elementos fundamentales de la tabla principal, el “Informe del calificador”. La tercera sección de este apartado está dedicada a revisar cómo se integran las calificaciones de las actividades en el “Libro de calificaciones” y sus características específicas. Finalmente, en la cuarta sección, se explican los métodos disponibles para calcular el total del curso o de las categorías de calificaciones.
Las herramientas y apartados del Calificador
En este apartado se explican las herramientas del “Libro de calificaciones” disponibles en el menú desplegable.
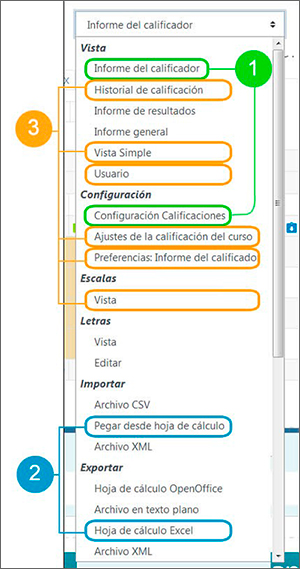
Las dos herramientas fundamentales
Las primeras herramientas que debemos conocer son las que están señaladas en verde (1). El "Informe del calificador" es la tabla donde se van a mostrar lo/as estudiantes, en las filas, y las pruebas de evaluación, en las columnas. La “Configuración de calificaciones” concentra casi todas las opciones de organización: permite establecer los métodos de cálculo de los totales, ordenar las actividades en categorías y crear “ítems de calificación”, es decir, columnas creadas manualmente para importar calificaciones suplementarias.
Exportar e importar
Las herramientas para exportar e importar calificaciones desde una hoja de cálculo recomendadas están desatacadas en azul (2). La opción “Exportar > Hoja de cálculo Excel” exporta las columnas seleccionadas. Usando la opción “Importar > Pegar desde hoja de cálculo” se puede, de forma rápida e intuitiva, importar registros desde esta misma hoja de datos, después de modificarla con una aplicación de escritorio.
Otras herramientas a tener en cuenta
Señalamos algunas otras herramientas de interés en naranja (3). Dentro de la sección "Vista", el "Historial de calificación" muestra las modificaciones sucesivas de una calificación, la "Vista simple" focaliza la vista en un usuario o una actividad específica y el apartado "Usuario" permite comparar las calificaciones que puede ver el alumnado con las que están disponibles para el profesorado, cuando se ocultan actividades u otros elementos.
En la sección "Configuración", los "Ajustes de Calificación del curso" permiten ajustar la información que se muestra al alumnado (pesos relativos de las calificaciones, totales de las categorías con actividades ocultas...). La "Vista" de la sección "Escalas" permite consultar las escalas "estándar" disponibles y crear "escalas personalizadas".
Enlace al fragmento de vídeo con los contenidos de este apartado.
Vista del Informe del calificador
El “Informe del calificador” es la tabla que muestra las calificaciones que se han obtenido en cada actividad. Para su organización, las actividades pueden ordenarse dentro de categorías y sub-categorías. En la imagen siguiente aparecen destacados algunos elementos importantes para entender su funcionamiento.
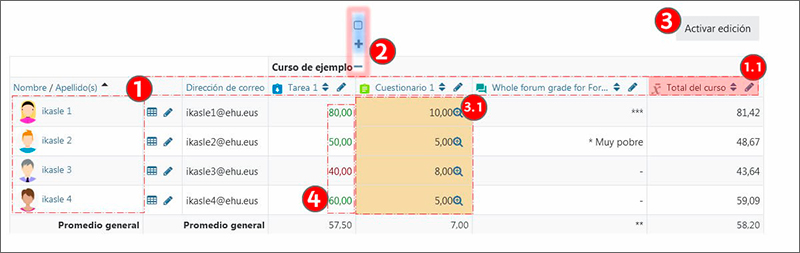
En la imagen se muestra el “Informe del calificador” de un curso con una única categoría, la categoría principal del curso, en el que están matriculados 4 estudiantes (1). En dicha categoría hay cuatro columnas, tres actividades más el total de la categoría (1.1). Cuando el número de estudiantes o actividades aumenta, la columna con los nombres del alumnado y la fila de encabezado con los nombres de las actividades están inmovilizadas y seguirán visibles si se usa el scroll vertical u horizontal para acceder a secciones de la tabla que queden fuera de la pantalla.
Además, gracias al icono situado a la derecha del nombre de cada categoría (2) se pueden colapsar y desplegar las categorías, lo que permite optimizar la navegación en tablas más grandes que la presentada en la imagen. Por defecto, aparece una raya (-), lo que significa que se están mostrando todas las calificaciones incluidas en la categoría y el resultado total. Cuando se pulsa sobre esta raya (-) se convierte en un signo más (+) y sólo se mostrará el total de la categoría. Si se vuelve a pulsar aparece un cuadrado (ঢ়) y ocurre justo lo contrario: no vemos el total, pero vemos el contenido de la categoría, es decir, todas las calificaciones. Si se vuelve a pulsar, se retorna a la posición inicial.
Pulsar sobre "Activar edición" (3) permite modificar las notas en el informe del calificador. Este es un procedimiento que no debe ser utilizado de forma sistemática. Si se introducen calificaciones de forma directa, las celdas quedan marcadas con un sombreado marrón, como se puede ver en la columna del “Cuestionario 1” (3.1). Si se introducen datos manualmente sobre esta tabla en lugar de recibirlos de la fuente natural, en este caso el cuestionario, puede entrar en conflicto con notas que provengan posteriormente del cuestionario y quedar bloqueadas y/o anuladas, bloqueando al mismo tiempo los cálculos de las categorías superiores. Por lo tanto, editar los datos del “Informe del calificador” puede ser una herramienta útil cuando se realizan pruebas para aprender el funcionamiento del mismo, pero no se recomienda su uso en un curso real.
Finalmente, los valores de la columna “Tarea 1” (4) tienen un color verde o rojo, en función de si superar la “Calificación mínima para aprobar” establecida en los ajustes de la actividad.
Enlace al fragmento del vídeo con los contenidos de este vídeo
Opciones de calificación de las actividades
Cuando se crea una actividad, se puede establecer en el apartado “Calificación” del formulario “Editar ajustes” el tipo de calificación (“Puntuación”, “Escala” o “Ninguna”) (1) y la “Puntuación máxima” (2). En la imagen a continuación aparece el apartado correspondiente a una actividad de tipo “Tarea”.
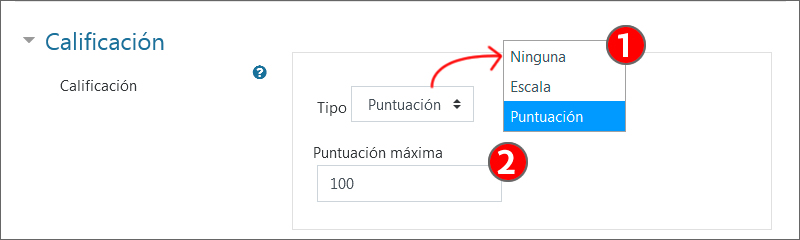
En la siguiente tabla se han resumido las opciones de calificación de todos los tipos de actividades de eGela. Como se puede observar, las “Tareas”, los “Talleres” y las autoevaluaciones tienen las opciones de calificación activadas por defecto, pero en el resto de las actividades hay casos en los que se puede activar, como los foros, y otros casos en los que no está disponible, como los wikis. Cuando se marca la opción “Puntuación” o “Escala” se crea una columna para esta actividad en el “Informe del calificador”, salvo en el caso del “Taller”, en el que se crean dos columnas.
Además, el valor para la “Puntuación máxima” es 100 en todos los casos, salvo en el caso del cuestionario, con un valor por defecto de 10.
| Opciones de calificación | Puntuación por defecto | |
|---|---|---|
| Pruebas con calificación manual | ||
| Tarea | Sí | 100 |
| Taller | Sí | 80+20 |
| Autoevaluaciones | ||
| Cuestionario | Sí | 10 |
| HotPot | Sí | 100 |
| Lección | Sí | 100 |
| Actividad de H5P | Sí | 100 |
| SCORM | Sí | 100 |
| Wooclap | Sí | 100 |
| Herramienta externa (LTI) | Sí | 100 |
| Plantear actividades colaborativas y/o abiertas | ||
| Foros | Sí, pero no está activada por defecto | 100 |
| Wikis | No | |
| Formularios (Base de datos) | Sí, pero no está activada por defecto | 100 |
| Glosarios | Sí, pero no está activada por defecto | 100 |
| Otras actividades | ||
| Encuesta (Feedback - icono naranja) | No | |
| Encuesta (Questionnaire - icono azul) | Sí, pero no está activada por defecto | 100 |
| Consulta | No | |
| Encuestas predefinidas | No | |
| Diario | Sí | 100 |
| Auto-selección de grupos | No | |
| Chat | No | |
| Webex (ver Herramienta externa LTI) | Sí | 100 |
| Reunión | Sí, pero no está activada por defecto | 100 |
Estas diferencias en las “Puntuaciones máximas” pueden ser relevantes porque, como se explica más adelante, el método de cálculo del total de la categoría “Media ponderada simple” da un valor ligeramente superior a las actividades con una puntuación máxima mayor. Además, y este es un aspecto que puede ser más importante, tener puntuaciones máximas diferentes en las actividades puede resultar confuso. Por esta razón, puede ser conveniente ajustar las puntuaciones máximas de todas las actividades a 10. Esto implica también modificar la puntuación máxima del curso, que por defecto es 100 puntos, a 10 puntos.
Enlace al vídeo con los contenidos de este apartado.
Configuración del cálculo del total del curso y categorías
El “Libro de calificaciones” permite escoger varios métodos para calcular el total del curso y el de las categorías creadas dentro del curso. Antes de explicar el funcionamiento de cada método, se detallan las actividades incluidas en el ejemplo que se va a analizar a continuación.
En la imagen siguiente se muestra el “Informe del calificador” de un curso con tres actividades: una “tarea” (1) con una puntuación máxima de 100, un “cuestionario” (2) con una puntuación máxima de 10 y un “foro” (3) con una escala de cuatro niveles (* Muy pobre, **, ***, **** Excelente). Además, se han dejado a propósito dos estudiantes sin calificar en el foro (3.1), para mostrar las opciones de calificador con las “Calificaciones vacías”. Finalmente, aparece la columna “Total del curso” (4). En esta vista del “Informe del calificador” no se especifica cuál es el método de cálculo del total.
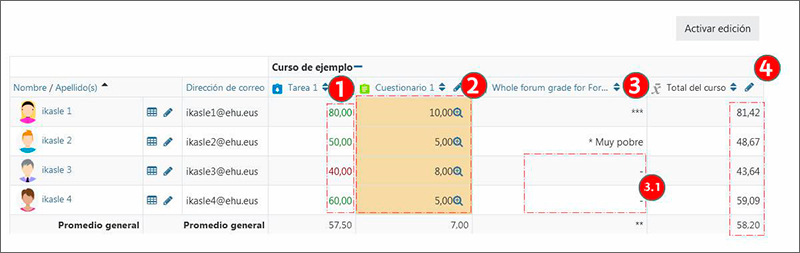
Para poder modificar la forma de cálculo del total accedemos a la página "Configuración calificaciones" (1) usando el menú desplegable (ver apartado 1.1 “Las herramientas y los apartados del Calificador”).
La imagen siguiente muestra un curso donde no se ha creado ninguna categoría. Todas las actividades están dentro del curso, que actúa como ”categoría principal". Las tres actividades creadas con la calificación activada, en filas. Cada fila tiene las siguientes columnas: "Nombre", "Calif. máx." y "Acciones" (2).
-
En la columna "Nombre" aparecen los nombres correspondientes, incluido el del curso "Curso de ejemplo". Además, en el total de la categoría se especifica el método de cálculo (3), en este caso, la "Media ponderada de calificaciones".
-
En la columna "Calif. máx." podemos ver los valores correspondientes a la tarea (100), el cuestionario (10) y la escala de cuatro niveles (0 a 3, salvo en el caso del modo de cálculo "Suma"). Estos valores provienen de las actividades y no pueden modificarse en el Libro de Calificaciones.
-
En la columna "Acciones" de cada elemento contamos con dos opciones: "Editar ajustes" y "Ocultar" (salvo en el caso de los cuestionarios, donde la acción de ocultar está controlada desde la actividad (ver apartado "Revisar opciones") del cuestionario.
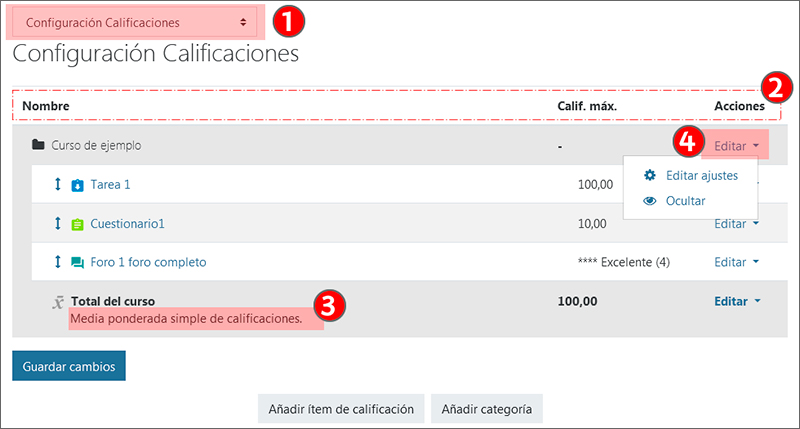
Se pulsa sobre "Editar" >"Editar ajustes" (4) en las "Acciones" correspondientes a la categoría principal del curso para acceder al formulario mostrado en la siguiente imagen.
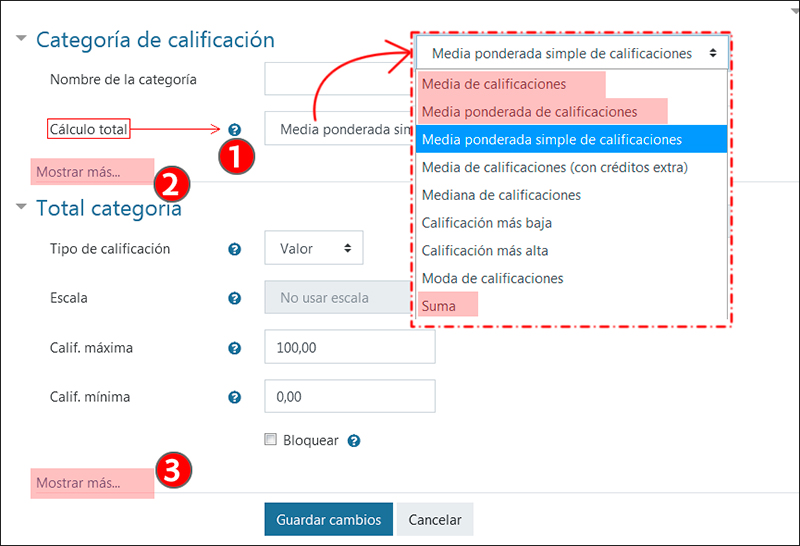
En el menú desplegable del elemento "Cálculo total" (1) encontramos varias opciones. En las secciones siguientes se explican los que aparecen destacados: la "Media ponderada simple de calificaciones" (valor por defecto en el curso y cuando se crea una categoría nueva), la "Media de calificaciones", la "Media ponderada de calificaciones" y la "Suma".
-
"Media ponderada simple de calificaciones": es la opción que aparece por defecto en eGela. Las actividades con una calificación máxima mayor tienen un peso superior (por ejemplo, las tareas, cuya calificación máxima por defecto es 100, tendrán más peso que los cuestionarios, con una calificación máxima de 10).
-
"Media de calificaciones": este método hace una media exacta de las calificaciones, eliminándose la ponderación en función de la calificación máxima.
-
"Media ponderada de calificaciones": Igual que la opción anterior, halla la media de las calificaciones, pero, además, se pueden establecer pesos relativos en cada una de las actividades.
-
"Suma": devuelve la suma de las calificaciones. Hay que tener en cuenta que este tipo de cálculo convierte el valor de la calificación máxima de la categoría en el resultado la suma de las calificaciones máximas de todas las actividades incluidas en dicha categoría.
Además, es importante destacar que los apartados de este formulario se muestran en forma colapsada. Cada apartado puede desplegarse pulsando sobre "Mostrar más" (2;3).
Enlace al vídeo con los contenidos de este apartado.
Media ponderada de calificaciones
En la siguiente imagen se muestra el "Informe del calificador" del curso. Sobre la imagen, se ha añadido el método de "Cálculo total" ("Media ponderada simple de calificaciones"), que es la configuración de cálculo por defecto en el curso y cuando se crea una nueva categoría. Además, se muestra el valor de la escala correspondiente al foro, de 4 niveles. También se muestran destacados los totales de curso para cada estudiante, cuyo cálculo vamos a explicar en este apartado.
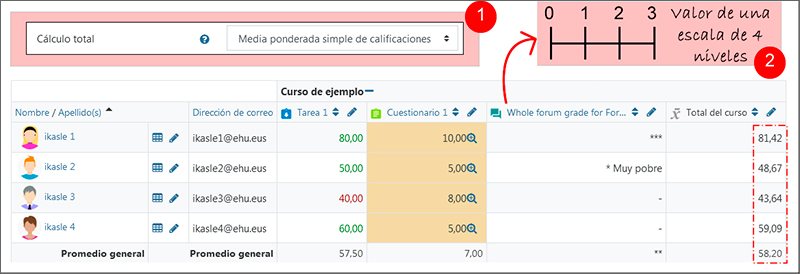
Cuando se usa esta forma de cálculo, la calificación máxima de cada actividad actúa como ponderación. Hay que tener en cuenta que en este curso hay tres actividades, con las siguientes calificaciones totales:
-
Tarea 1: 100
-
Cuestionario 1: 10
-
Foro: se trata de una escala de 4 niveles, que tendremos que calcular a partir de 0. Por lo tanto, la calificación máxima es 3.
Lo que va a hacer esta fórmula(1) es dividir la suma de todas las calificaciones por la suma de todas las calificaciones totales.
| =round((80+10+2)/(100+10+3); 4)*100 |
Si se prueba con los valores de la fila 3, donde hay una calificación vacía, veremos que el resultado no es correcto. Más adelante explicaremos por qué.
| =round((40+8+0)/(100+10+3); 4)*100 |
Como se puede ver, no se trata de una media exacta, puesto que está ponderada por las calificaciones totales. Dado que, en Moodle, las calificaciones totales de casi todas las actividades es 100 pero la de los cuestionarios es 10, estas actividades tienen con esta forma de cálculo un peso menor. La diferencia no es muy grande, pero seguramente querremos tener un cálculo más exacto. En las siguientes secciones se explica cómo hacerlo.
(1) Para que esta fórmula funcione en Excel es necesario cambiar round por REDONDEAR, pero si lo hacemos con las hojas de cálculo de Google Drive, podremos mantener round. En cualquiera de las dos opciones, obtenemos el resultado de la imagen y además podremos comprobar otras variaciones. Esta fórmula incluye el redondeo con dos decimales
Media de calificaciones
El siguiente método de cálculo que se explica es la "Media de calificaciones", con el que se obtiene una media sin ninguna ponderación.
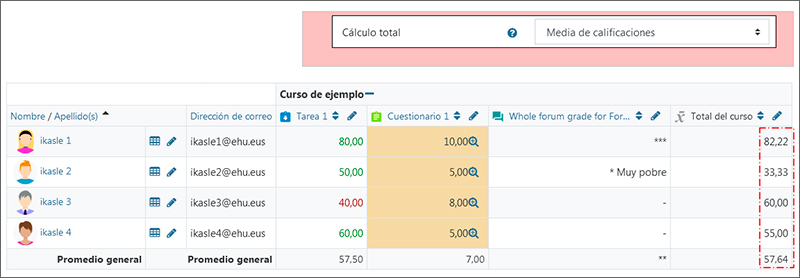
Lo que hace este método es sumar todas las calificaciones divididas por las calificaciones totales y a continuación dividir el resultado por el número de actividades.
| =round(((80/100)+(10/10)+(2/3))/3;4)*100 (=82,22) |
Este será el método de cálculo apropiado si se desea que todas las actividades tengan el mismo peso, independientemente de su calificación máxima. En este caso, la calificación en el foro tiene el mismo peso que la tarea o el cuestionario.
Como en el método de cálculo anterior, el resultado de esta fórmula es idéntico al de la imagen cuando se prueban los valores de las filas 1 y 2, pero es distinto en las filas 3 y 4. Como te estarás imaginando, el resultado mostrado en la imagen en las filas 3 y 4 es la media de las calificaciones con un valor, excluyendo las vacías. La fórmula por lo tanto sería la siguiente:
| =round(((40/100)+(8/10))/2;4)*100 (=60) |
Media ponderada de calificaciones
Se analiza a continuación el funcionamiento de la "Media ponderada de calificaciones", el método de cálculo que permite establecer pesos relativos entre las calificaciones del "Informe de calificaciones". En este ejemplo se van a usar las mismas tres actividades que usadas en los ejemplos anteriores, pero se podría utilizar con categorías para organizar el cálculo de las calificaciones de toda una asignatura.
Como se indica en la imagen siguiente, el método utilizado es la "Media ponderada de calificaciones". Se puede apreciar que los resultados totales son idénticos a los obtenidos con la "Media de calificaciones" porque todavía no se han modificado los pesos. La fórmula para obtener los resultados es la siguiente:
| round((((80/100)*1)+((10/10)*1)+((2/3)*1))/3; 4)*100 |
La fórmula es idéntica a la de la "Media de calificaciones", salvo que se está multiplicando por 1 cada una de las calificaciones. Esto, naturalmente, no está modificando el resultado, pero sí lo hará cuando se establezcan unos pesos para cada elemento.
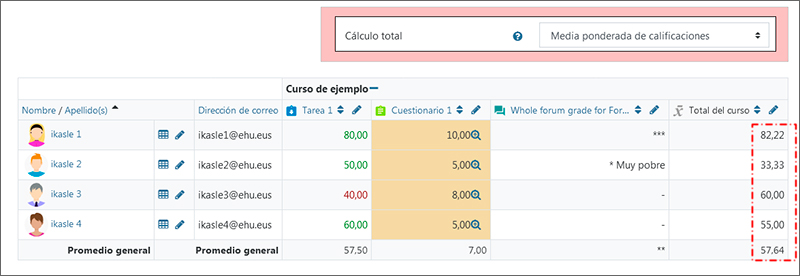
Los pesos se introducen en la página "Configuración calificaciones". En el ejemplo mostrado en la siguiente imagen. en lugar del valor 1, que aparece por defecto, se han establecido los siguientes pesos: 5 para la Tarea, 3 para el cuestionario y 2 para el foro. Una buena forma de entender el peso relativo entre los distintos elementos ponderados es establecer unos pesos que sumen 10 en total (5+3+2).
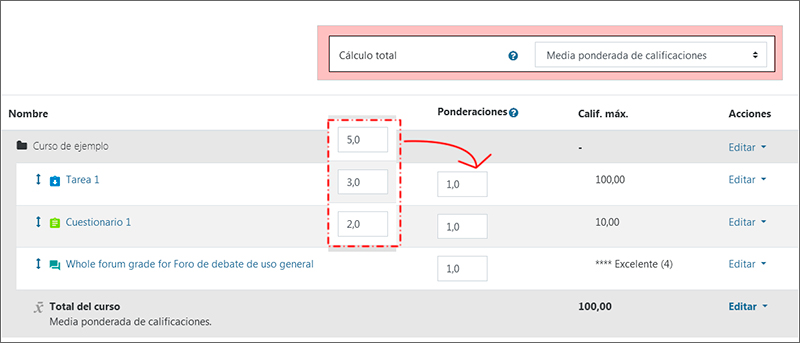
En la siguiente imagen se muestran los resultados totales en el "Informe de calificaciones" una vez que se han introducido los pesos mencionados.
| round((((80/100)*5)+((10/10)*3)+((2/3)*2))/10; 4)*100 |

Excluir calificaciones vacías del cálculo del total
Como se ha comentado en los ejemplos anteriores, los totales de las filas 3 y 4 no estaban tomando en cuenta las calificaciones vacías. Esta opción viene marcada por defecto en la casilla "Excluir calificaciones vacías" en la categoría principal de curso y en todas las categorías nuevas. De esta forma, los totales muestran el resultado tomando en cuenta únicamente las tareas calificadas. El problema es que de esta forma no se penalizan las tareas no entregadas: la calificación en las filas 3 y 4 es superior a la que corresponde, porque esta actividad no entregada ha quedado excluida del cálculo en lugar de ser tomada en cuenta como un 0. Además, si se han establecido pesos relativos entre las actividades, los resultados totales quedarán distorsionados. Hay varias formas de resolver este problema, como se explica en el apartado 4 de este manual. En este apartado se va a explicar únicamente qué ocurre si se desmarca la opción "Excluir calificaciones vacías".
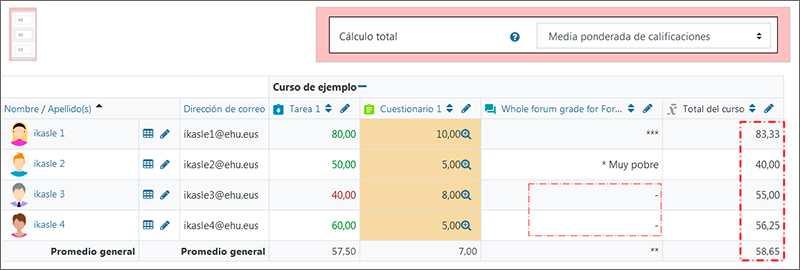
En la fila 3 del informe se puede ver que el resultado es 55/100, pero esta nota sería más baja si se tuviese en cuenta la actividad del foro como un 0. Como se puede ver en la siguiente fórmula, el peso de la actividad del foro no está incluido:
| =round((((40/100)*5)+((8/10)*3))/(5+3); 4)*100 (=55,00) |
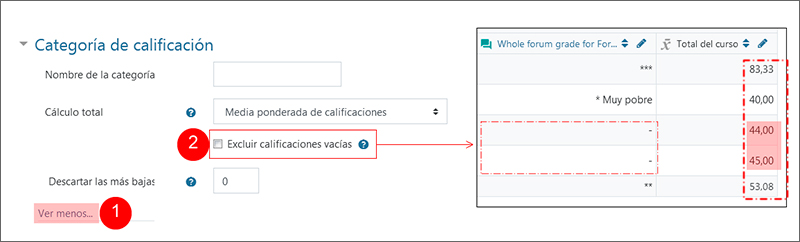
Para desmarcar la casilla "Excluir calificaciones vacías" correspondiente a la categoría principal del curso, se accede a la página "Configurar calificaciones" y se pusa sobre "Editar" > "Editar ajustes" en la columna "Acciones". Dentro del formulario de ajustes de esta categoría, pulsar sobre "Ver más" (1) para desplegar todas las opciones y desmarcar la opción "Excluir calificaciones vacías" (2).
El resultado de las filas con calificaciones vacías se modificará a la baja al tener en cuenta la calificación vacía con el peso correspondiente:
| =round((((40/100)*5)+((8/10)*3)+((0/3)*2))/(5+3+2); 4)*100 (=44,00) |
Suma de calificaciones
Se analiza ahora el comportamiento de la "Suma", la última forma de cálculo que se va a describir (se descarta la revisión del resto porque su uso es poco frecuente).
La Suma es una forma sencilla de organizar el cálculo total de las actividades y tiene la ventaja de que se entiende muy bien cuál es el peso relativo de cada elemento. Pero, como se puede ver en el primer elemento destacado de la siguiente imagen, modifica la calificación máxima del curso o de la categoría donde se ha incluido y lo ajusta al total de los sumandos.
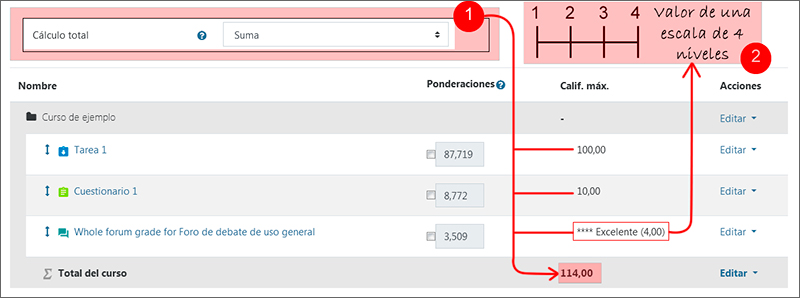
La calificación máxima total, que hasta ahora era de 100, ha pasado a ser de 114 (1). Además, la calificación máxima total de la categoría o curso (categoría principal) con Suma como forma de cálculo no se puede modificar, lo que se debe modificar son los valores de los sumandos, para que se ajusten a 100.
Naturalmente se puede pensar que, si este es el funcionamiento de la Suma, no tiene ninguna utilidad, puesto que nadie quiere una calificación total del curso en 114... ni una actividad en base 86.
Se trata sin embargo de un problema que no aparece cuando se suman categorías de actividades con otros métodos de cálculo en los que sí se puede modificar el total. Por ejemplo, se puede poner un total de 40 a la categoría "Examen" y un total de 60 a la categoría "Evaluación continua". Esto nos lleva, no obstante, a los contenidos que se analizarán más adelante, donde se verá cómo se pueden usar las categorías para organizar el cálculo de la calificación del curso.
Además, también hay que señalar otro detalle. Las puntuaciones de las escalas aplicada en el foro no parten del 0, como en los anteriores elementos, sino del 1. Así, una escala de cuatro niveles va del 1 al 4, como se muestra en la imagen (2).
Enlace al vídeo con los contenidos de este apartado.


