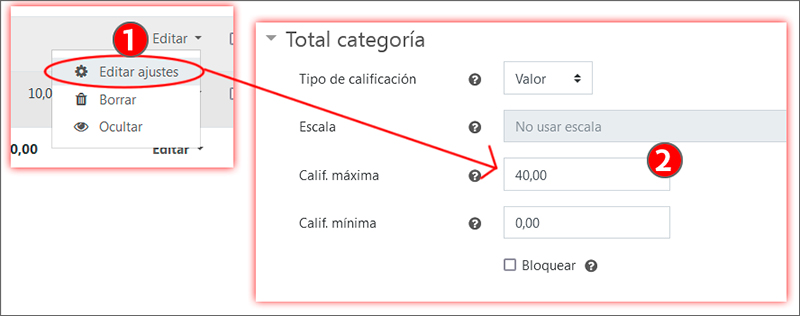VOLVER
APLICACION-PRACTICAS-LIBRO-CALIFICACIONES-Organizacion-actividades
La organización de las actividades del curso en categorías
El calificador permite crear categorías y sub-categorías para organizar las actividades de una asignatura. Además, se pueden crear “ítems de calificación”, es decir, columnas del “informe del calificador” no relacionadas con actividades del aula virtual. Las calificaciones de estos “ítems de calificación” se pueden editar manualmente, pero también se pueden importar calificaciones desde una hoja de cálculo.
Organizar las tareas en categorías
En el ejemplo de este manual se crean dos categorías principales, "Evaluación continua" y "Examen", y una subcategoría incluida dentro de la primera, con el nombre "Evaluación continua sin peso".
Como primer paso, se accede al apartado “Configuración Calificaciones” y se modifica el método de cálculo del curso para poder establecer pesos entre las categorías en el campo “Cálculo total”, como se ha mostrado en el apartado anterior.
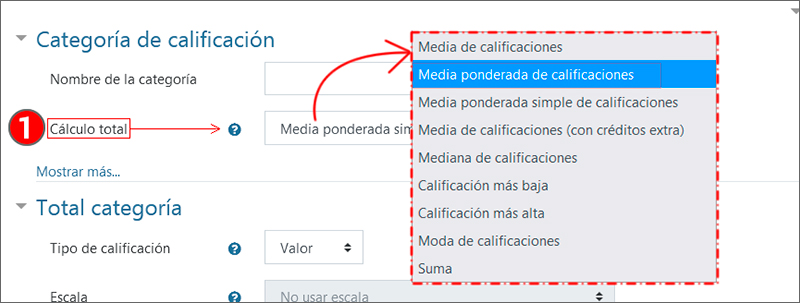
Después de guardar esta configuración, se vuelve al apartado “Configuración Calificaciones” y en la parte inferior pulsa sobre “Añadir categoría” (1).
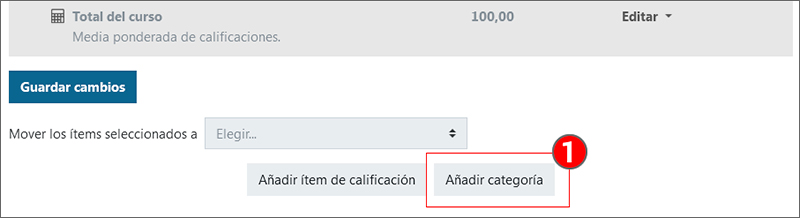
En la imagen a continuación se muestra el formulario de configuración de una categoría, que tiene tres apartados: “Categoría de calificación” (1), “Total categoría” (2) y “Categoría padre” (3).
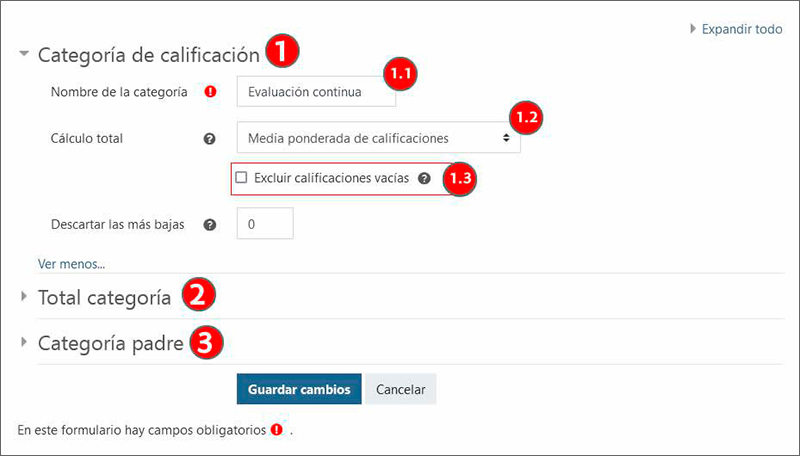
En el apartado “Categoría de calificación” (1) además de especificar el “Nombre de la categoría” (1.1), es importante escoger el método de “Cálculo total” (1.2). En este caso, se escoge la “Media ponderada de calificaciones” para poder más tarde establecer pesos entre las actividades que se incluirán en la categoría. Finalmente, se desmarca la opción “Excluir calificaciones vacías” (1.3), para que las actividades no calificadas cuenten como 0 en el cálculo total.
En el apartado “Total categoría” (2) se pueden establecer configuraciones como el “Número ID”, que se usará en las “Notas calculadas”, el “Tipo de calificación” (“Ninguno”, “Valor”, “Escala” o “Texto”), las calificaciones “Máxima”, “Mínima” y “Calificación para aprobar”, el “Modo de mostrar calificación” (Real, Letra…) y las opciones para “Ocultar o “Bloquear” de forma permanente o en periodos específicos.
En el apartado “Categoría padre” (3) se puede escoger que la categoría creada pertenezca a una categoría distinta de la categoría superior o curso. En la imagen siguiente, se muestra cómo la categoría "Evaluación continua sin peso" se guarda en el menú desplegable “Categoría padre” (1) como subcategoría de “Evaluación continua” (1.1).

Después de crear las categorías, las actividades pueden seleccionarse en la columna “Seleccionar” y guardarse en la categoría elegida en el desplegable “Mover los ítems seleccionados a” (2).
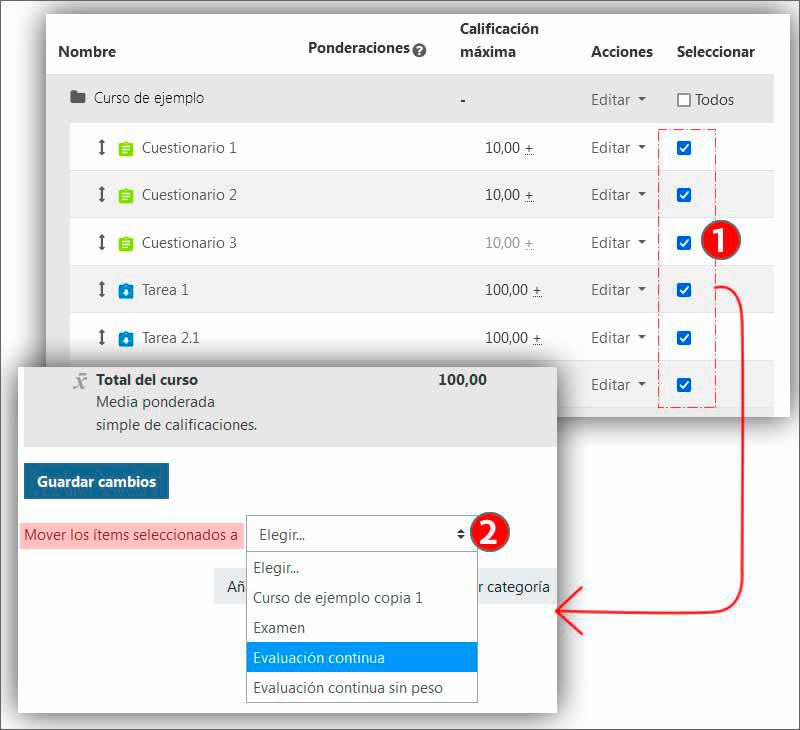
Crear un ítem de calificación y cargar notas desde una hoja de cálculo
En la parte inferior de la página “Configuración calificaciones”, pulsar sobre “Añadir ítem de calificación” (1).
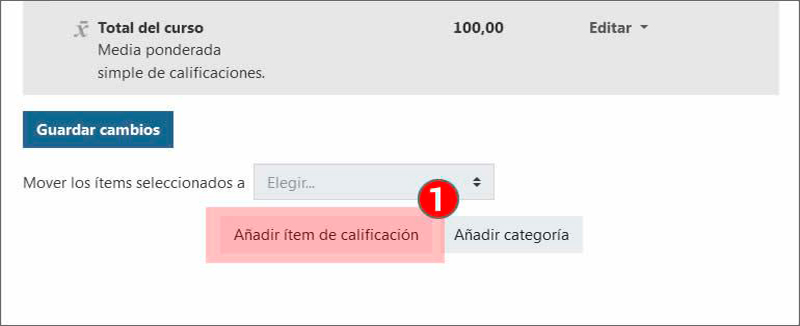
En el formulario de ajustes del “Ítem de calificación”, insertar el “Nombre del ítem” (1).
Se puede modificar la “Calif. Máxima” (1.1). Por defecto este valor es de 100.
Además, desplegando las opciones avanzadas (2), hay más campos como el “Número ID”, las opciones para “Ocultar”. En la captura sobre-expuesta sobre la imagen se muestra solo una parte de este apartado. En esta sección se ha modificado la “Calificación para aprobar” (2.1), establecida por defecto en 0.
Finalmente, dentro de la sección “Categoría padre”, se ha guardado este ítem en la “Categoría de calificación” “Examen” (3).
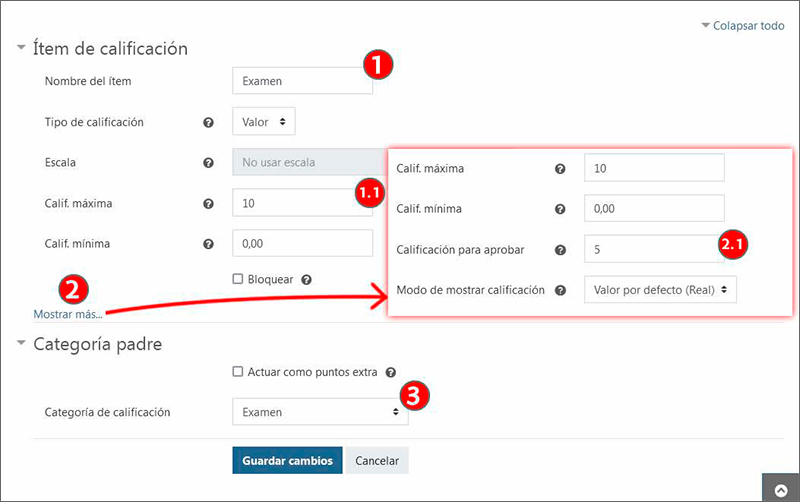
Después de crear esta nueva columna o ítem llamada “Examen” en la tabla del “Informe del calificador” y de guardarla en la categoría “Examen”, el siguiente paso es exportar una hoja de cálculo con la columna recién creada y los datos del alumnado del aula virtual.
Para esto, en la sección “Exportar” del menú desplegable del “Libro de calificaciones” existen varias opciones de formato. En el ejemplo mostrado en este manual se escoge la opción “Libro de Excel” (1). En el formulario de esta opción, se pulsa sobre “Ninguno” (2) para desmarcar todas las actividades y continuación sobre “Examen” (2.1). Después de repasar el apartado “Opciones de los formatos de exportación” (3), pulsar sobre “Descargar” (4).
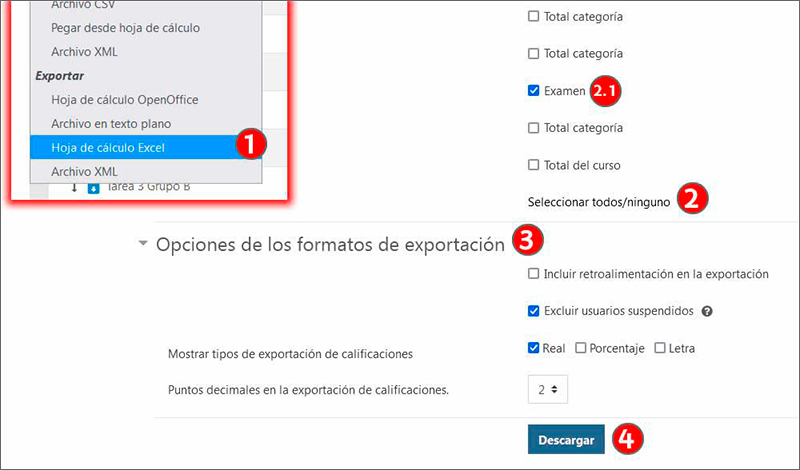
En el documento Excel descargado, insertar las notas en las celdas de la columna “Examen (Real)” (1). Como se puede apreciar en la imagen, se usa coma para los números decimales. A continuación, copiar las celdas de las columnas “Dirección de correo” y “Examen (Real)”, incluyendo los encabezamientos (2).
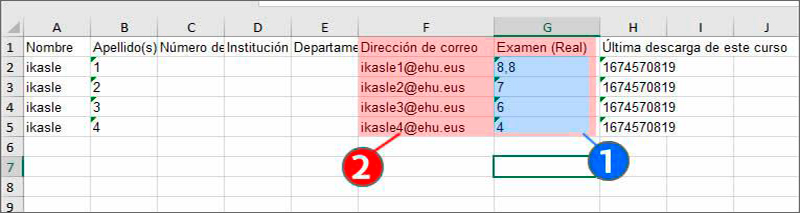
Pulsar en el apartado “Pegar desde hoja de cálculo” (1) del menú desplegable y, en el formulario, pegar en el campo “Data” (2) el contenido de las columnas copiado del documento Excel. A continuación, pulsar sobre “Subir calificaciones” (3).
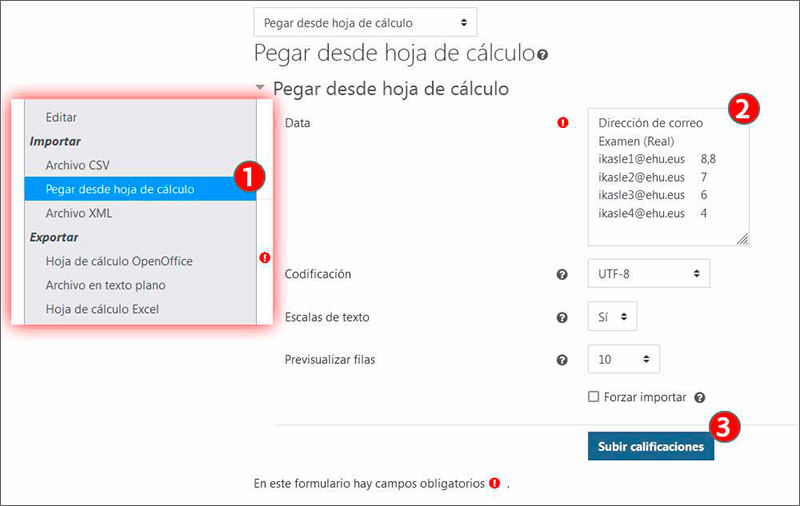
La imagen a continuación muestra la pantalla que aparece a continuación. En la parte superior de la imagen se muestra el contenido de la hoja de datos importada (1), destacado con un sombreado verde.
En el apartado “Identificar al usuario por” (2) se puede usar el menú “Mapa desde” (2.1) para seleccionar la columna de la hoja de cálculo con los datos del alumnado. En este ejemplo, se usa la columna “Dirección de correo”.
El apartado “Mapa a” (2.2) permite seleccionar la columna de la tabla del “Informe del calificador” con el mismo valor. A continuación, se realiza la relación entre los valores de las calificaciones.
El apartado “Mapeos de ítems de calificación” (3) muestra las dos columnas de la hoja de cálculo importada. En la primera columna, “Dirección de correo”, se mantiene la opción “Ignorar”, dado que no contiene datos de calificación. En la segunda columna, “Examen (Real)”, se selecciona en el menú desplegable la columna del “Informe de calificaciones” “Examen” (3.2).
Para finalizar la importación, se pulsa sobre “Subir calificaciones”.
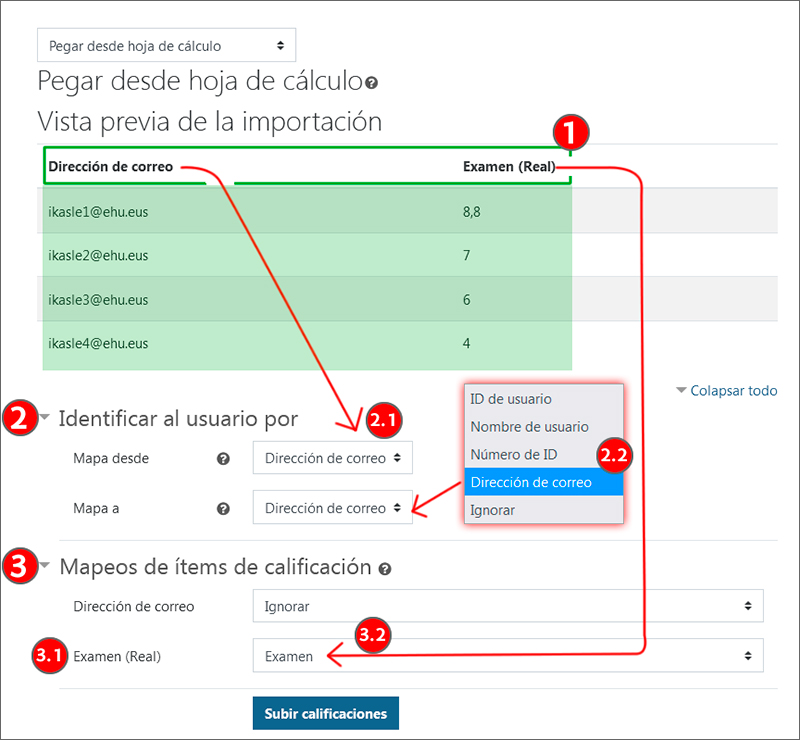
La pantalla siguiente muestra un mensaje de confirmación de la importación. Al pulsar sobre “Continuar” (1), aparece la tabla del “Informe del calificador”, donde se pueden ver los valores importados en la columna del “ítem de calificación” “Examen”.
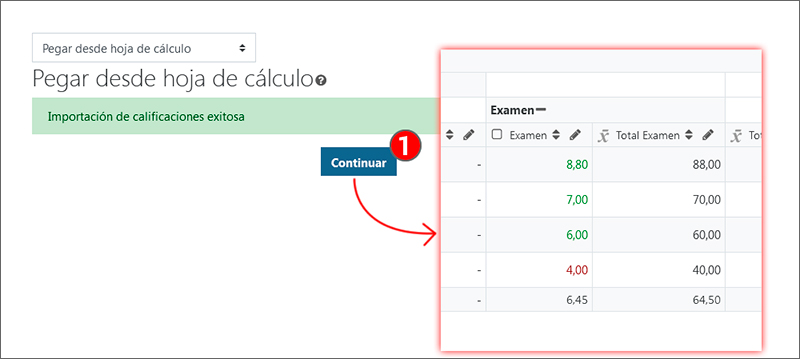
Establecer los pesos de las categorías
En este ejemplo, el método para el cálculo del total del curso se hace con la opción “Media ponderada de calificaciones”, como se había establecido en el apartado 2.1 de este manual.
Se realiza una distribución en dos categorías: “Evaluación continua” y “Examen”. Además, dentro de “Evaluación continua” se crea una sub-categoría “Evaluación continua sin peso”.
La imagen a continuación presenta tres fragmentos del apartado “Configuración Calificaciones”, dado que es demasiado grande para mostrarse íntegramente.
Por una parte, en la columna “Ponderaciones” correspondiente a la categoría “Evaluación continua” se establece un 6 (1). Además, en la sub-categoría “Evaluación continua sin peso”, incluida dentro de la categoría “Evaluación continua”, se establece el peso 0 (1.1). Por otra parte, en la categoría “Examen” se establece un peso de 4 (2).
El valor de los pesos puede variar, pero se recomienda que la suma de los mismos sea 10, para poder entender su peso relativo.
Finalmente, pulsar sobre “Guardar cambios” (3).
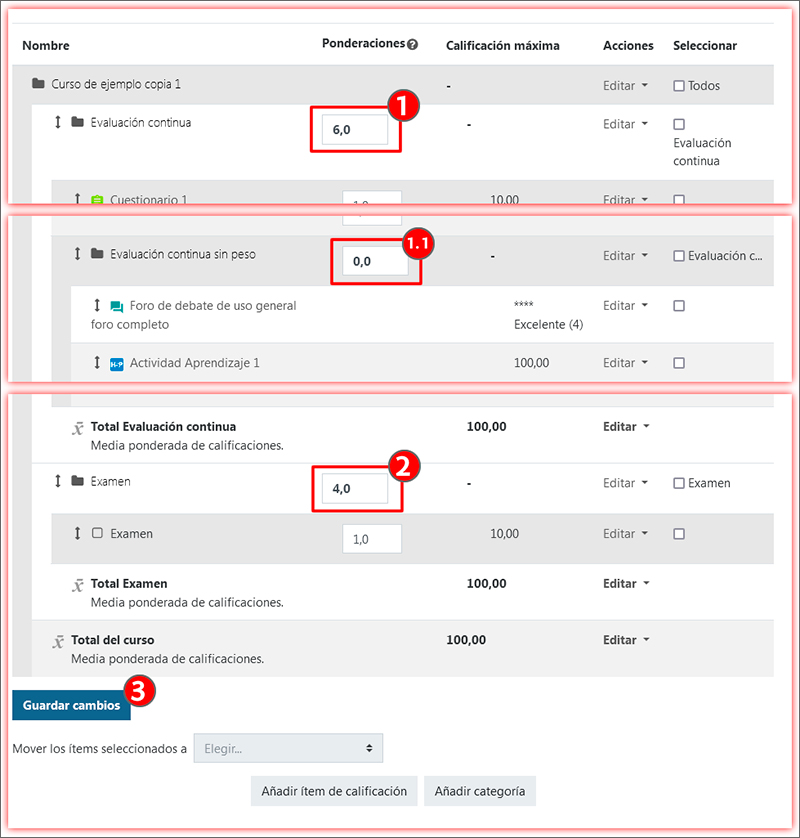
Establecer los pesos de las categorías usando la forma de cálculo "Suma"
El método de cálculo “Suma” permite otra opción para establecer los pesos relativos de las categorías de un curso. En este caso, es necesario tener en cuenta que el total del curso se ajusta a la suma de los totales de las categorías del curso. En el caso del ejemplo presentado y manteniendo los valores anteriores (1), los totales de las categorías “Evaluación continua” (100) y “Examen” (100) suman 200.
Para ajustar los pesos y mantener el total del curso en 100, se ajustan los totales de las categorías (2).
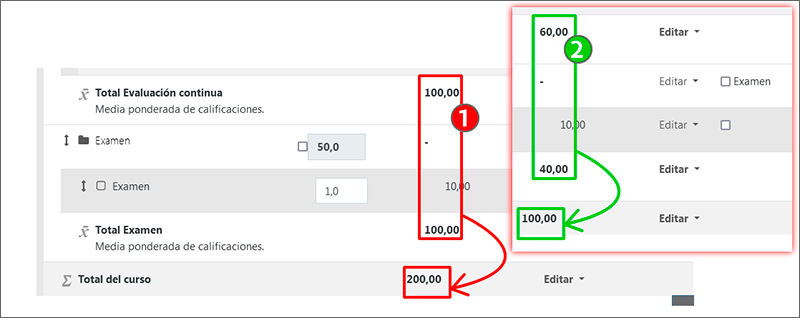
Para modificar la calificación máxima de una categoría, pulsar sobre “Editar” para desplegar el menú y, a continuación, sobre “Editar ajustes”. En el campo “Calif. Máxima” (2) insertar el valor deseado.