VOLVER
CONFIGURACION-CUESTIONARIO
Elaboración del cuestionario (2): configurar el funcionamiento en "Editar ajustes"
Para crear un cuestionario nuevo, Activar edición y pulsar sobre "Añade una actividad o un recurso" (1) en la sección correspondiente. A continuación, seleccionar "Cuestionario" (2) y pulsar sobre Agregar. Accederemos en primer lugar al formulario "Editar ajustes".
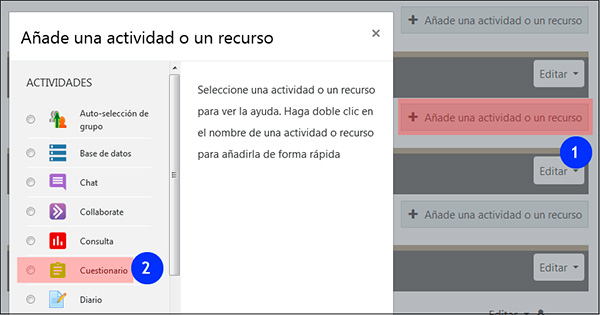
Si el cuestionario se ha creado con anterioridad, abrir en el menú desplegable de la página principal del cuestionario (1) y pulsar sobre "Editar ajustes" (2).
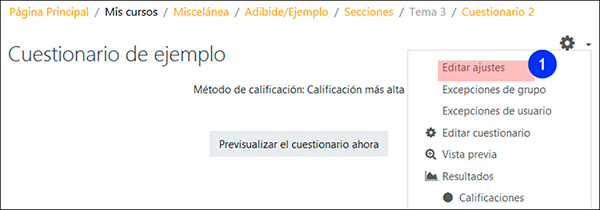
Temporalización
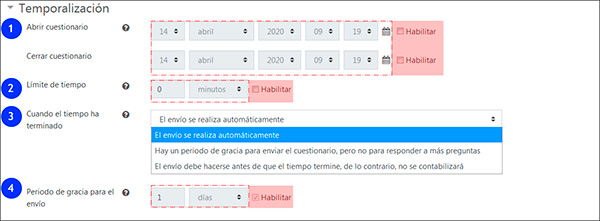
Este apartado permite establecer el plazo temporal para la realización del cuestionario (1) y el tiempo permitido para la realización del mismo (2). Estas opciones están deshabilitadas por defecto, pero su uso es muy habitual cuando se quiere restringir al alumnado el acceso a las respuestas correctas.
También se puede elegir cómo gestiona el cuestionario los envíos pendientes cuando ha concluido el tiempo establecido (3). Si se mantiene la opción marcada por defecto, estos envíos se realizan de forma automática al agotarse el tiempo, una opción que siempre es buena cuando se ha permitido un único intento. También se puede desactivar este envío automático pero permitir un plazo de gracia (4) o desactivarlo completamente.
Calificación
En este apartado se encuentran distintas opciones relacionadas con la calificación. Destacamos la opción de limitar el número de intentos, fundamental en la configuración para prueba evaluativa.
-
Este menú desplegable nos permite seleccionar la categoría del "Libro de calificaciones" donde se añadirá la nota de este cuestionario. Más información en el manual sobre el "Libro de calificaciones".
-
Establecer una "Calificación para aprobar" puede tener dos aplicaciones: por una parte, el color de las notas en el "Libro de calificaciones" será de color verde o rojo en función de que superen o no la cifra establecida; por otra parte, marcar este umbral permite utilizar el criterio "Requerir calificación aprobatoria" como condición en el apartado "Finalización de la actividad". Más información en el manual "Herramientas de seguimiento, restricción de acceso e insignias".
-
Esta opción permite limitar los intentos de realización y envío del cuestionario. Cuando los intentos no se han agotado o son ilimitados, el alumnado tiene la opción de realizar un nuevo intento después de cada envío.
-
En los casos en los que hay más de un intento, esta opción permite especificar cómo se calcula la nota final (Calificación más alta, Promedia, Primer intento, Último intento).
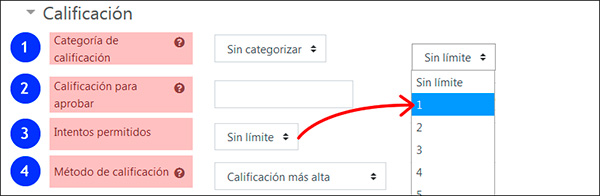
Además de las opciones contenidas en este apartado, hay otras configuraciones relacionadas con las puntuaciones en la configuración de cada pregunta y en la edición del cuestionario (Ver apartado Selección de las preguntas, paginación y "Mostrar preguntas al azar")
Esquema
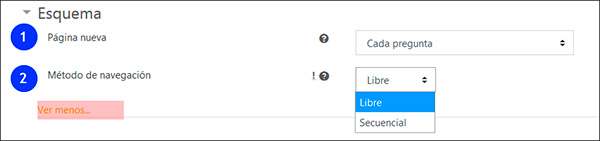
En este apartado, en el menú desplegable "Página nueva" (1), se puede elegir el número de preguntas que van a mostrarse por página. Más tarde, en el formulario "Editar cuestionario", se podrá especificar con mayor precisión las preguntas incluidas en cada página.
Por otra parte, el menú "Método de navegación" permite elegir entre las opciones "Libre" y "Secuencial". Esta última puede ser usada para fijar un itinerario de aprendizaje, en un caso de uso didáctico de un cuestionario, o para limitar las opciones de compartir respuestas de las preguntas, en un uso del cuestionario como prueba evaluativa.
Comportamiento de las preguntas
Este es el apartado fundamental para definir si el cuestionario será una prueba evaluativa o una autoevaluación orientada a la práctica y revisión de los contenidos (ver opciones en el menú desplegable (2.1) asociado al campo "Comportamiento de las preguntas" (2)).
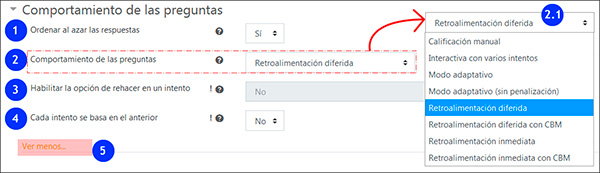
En primer lugar, el campo "Ordenar al azar las respuestas" (1) está marcado por defecto y mostrará en desorden las respuestas de preguntas con opciones múltiples, siempre y cuando no se haya establecido lo contrario en la configuración específica de la pregunta (Ver apartado "Barajar las respuestas y numerar las opciones").
A continuación, aparece el campo "Comportamiento de las preguntas" (2), cuyo menú desplegable puede verse en la imagen (2.1).
-
Por una parte, para exámenes y otras pruebas evaluativas, contamos con la opción "Retroalimentación diferida". Esta opción es la que aparece por defecto cuando se crea un nuevo cuestionario. No permite que exista ningún tipo de retroalimentación que oriente al alumnado sobre las respuestas correctas "durante el intento", pero sí permite acceder a esta información "después del intento". Para posponer el acceso a la calificación, retroalimentación y respuestas correctas es necesario modificar la configuración en el apartado "Opciones de revisión". Ver un ejemplo de configuración de examen.
-
Por otra parte, contamos con otras opciones adaptadas a cuestionarios orientados a la práctica y revisión:
-
Modo adaptativo y Modo adaptativo (sin penalizaciones) - Permite realizar intentos sucesivos sobre una misma pregunta sin necesidad de pasar a la siguiente pregunta.
-
Interactiva con varios intentos - Como el "Modo adaptativo", permite realizar varios intentos de una misma pregunta sin pasar a la siguiente, aunque en este caso el número de intentos de cada pregunta viene definido por el número de "pistas" (Ver apartado "Múltiples intentos (Penalizaciones por cada intento incorrecto)" Los intentos correspondientes a las preguntas son independientes de los intentos específicados para el cuestionario en "Editar ajustes > Calificación".
-
Retroalimentación inmediata - Similar al modo "Interactiva con varios intentos" en cuanto que el alumnado puede enviar su respuesta inmediatamente durante el intento del examen, y ser calificado. Sin embargo, solamente se puede enviar una respuesta y esta no se podrá cambiar a continuación.
-
Además, también existe la opción de usar una "Calificación manual". Este tipo de calificación puede con aplicarse a cuestionarios con preguntas habitualmente calificadas de forma automática en las que se prefiera hacer una calificación manual. Se aplica por defecto en las preguntas de tipo "Ensayo", sin variar la configuración global del cuestionario donde estuviesen incluidas estas preguntas.
Finalmente, podemos usar el método de "Evaluación basada en la certidumbre" (CBM por sus siglas en inglés "Certainty based marking"), en sus dos versiones de Retroalimentación diferida o retroalimentación inmediata. Con este tipo de evaluación, se debe precisar, además de la respuesta correcta, el nivel de certeza relativo a esta respuesta, en una escala de tres niveles. La nota final se verá ponderada en función de la certidumbre, de manera que una respuesta correcta con el máximo de certidumbre obtendrá la puntuación completa, pero la puntuación de la misma respuesta se reduce si se ha marcado un nivel de certidumbre menor.
Opciones de revisión
Este apartado permite controlar el acceso del alumnado a las pistas, retroalimentación y calificación asociada a las preguntas y al conjunto del cuestionario durante las cuatro fases que se distinguen. La imagen a continuación muestra las opciones que aparecen marcadas por defecto, sin haber modificado ningún valor en este apartado ni en el resto de los apartados del conjunto de este formulario.
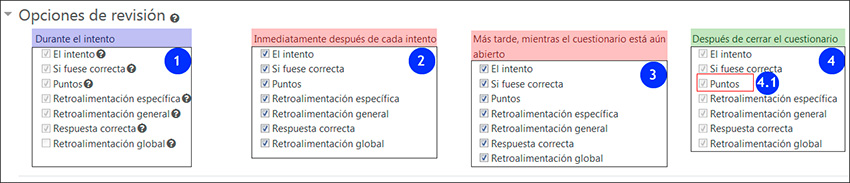
| Descripción de la fase | Cuándo podemos desmarcar estas casillas | |
|---|---|---|
| 1 | "Durante el intento" se refiere al momento en el que se están respondiendo las preguntas. Estas casillas están desactivadas con "Retroalimentación diferida" en "Comportamiento de las preguntas" | Por lo menos, la casilla "Si fuese correcta" de esta fase debe estar marcada para "Modo adaptativo" e "Interactivo con múltiples intentos" |
| 2 | "Inmediatamente después del intento" se refiere a los dos primeros minutos después de que se haya pulsado "Enviar todo y terminar". | Todas las casillas de esta fase se pueden desmarcar en una configuración de tipo examen |
| 3 | Más tarde, cuando el cuestionario está aún abierto; es decir, hasta que cumple la fecha de cierre del cuestionario, si esta fecha está establecida. | Todas las casillas de esta fase se pueden desmarcar en una configuración de tipo examen, aunque si no se establece una fecha de cierre, el alumnado no accederá nunca a esta información |
| 4 | Después de cerrar el cuestionario. Estas casillas están desactivadas si no se ha establecido una fecha de cierre (Ver apartado Temporalización) |
Todas las casillas de esta fase se pueden desmarcar en una configuración de tipo examen. La casilla "Puntos" puede desmarcarse temporalmente, pero tendrá que estar marcada para que el alumnado pueda ver su calificación en el "Libro de calificaciones". |
Apariencia
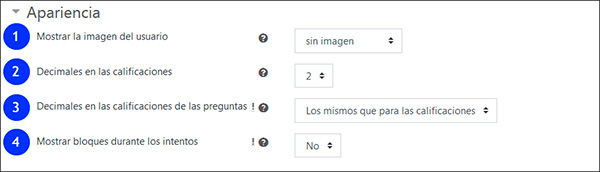
La opción "Mostrar la imagen del usuario" (1) permite que la imagen de perfil del usuario identificado se muestre en la página del cuestionario, con el objeto de comprobar que la identidad de quien está realizando un cuestionario coincide con la del usuario identificado.
Las opciones "Decimales en las calificaciones" (2) y "Decimales en las calificaciones de las preguntas" (3) permiten establecer de forma específica este valor.
"Mostrar bloques durante los intentos" (4) se refiere a los bloques del curso, como "Calendario" o "Actividad reciente". .
Restricciones extra sobre los intentos
Estas opciones permiten añadir restricciones al acceso al cuestionario. La utilización de una contraseña (1) o el establecimiento de un rango en la IP o dirección de red (2) se pueden utilizar cuando el cuestionario se realiza de forma presencial, en una sala de ordenadores. Las opciones 3 y 4 permiten establecer demora entre los intentos. La opción "Seguridad del navegador" (5) permite que el cuestionario se abra en una ventana emergente a pantalla completa, pero este sistema no asegura que no se pueda acceder a otras ventanas de otros navegadores. Finalmente, la opción 6 impide, por defecto, la realización de cuestionarios con la aplicación móvil, aunque sigue siendo siempre posible que el cuestionario se realice usando el navegador de un dispositivo móvil.
Las opciones entre la 2 y la 6, marcadas como avanzadas con un punto de exclamación al lado del icono de ayuda, están ocultas en el formulario. Se pueden desplegar y colapsar pulsando sobre "Ver más" y "Ver menos" (7).
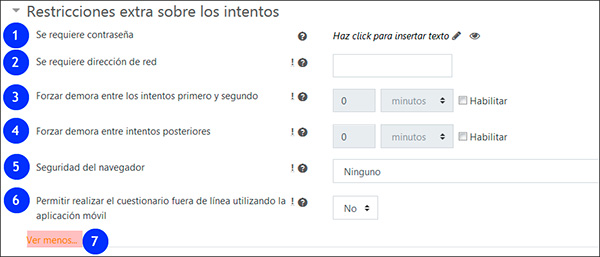
Retroalimentación global
La retroalimentación global consiste en un texto que el alumnado leerá una vez haya completado un intento, en función de la calificación obtenida.
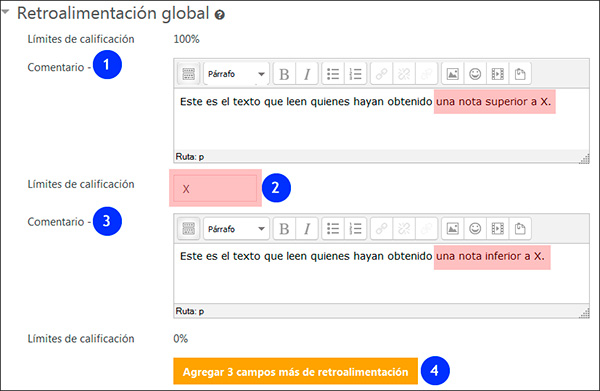
Los comentarios (1 y 3) se mostrarán en función de la calificación obtenida (2), Pueden establecerse más niveles intermedios (4).
Finalización de la actividad
El campo "Finalización de la actividad" solo aparece en el formulario "Editar ajustes" cuando el "Rastreo de finalización" está activado en "Panel de Gestión" > "Editar la configuración del curso".
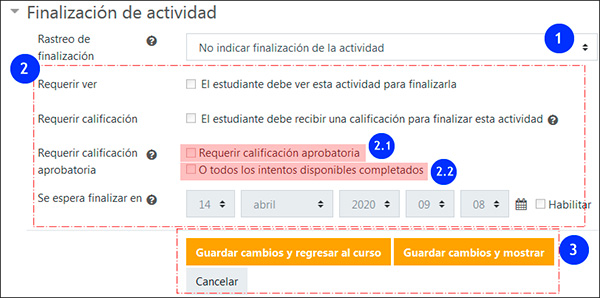
Para poder establecer las condiciones disponibles para la actividad "Cuestionario" (2) es necesario marcar en el desplegable "Rastreo de finalización" (1) la opción "Mostrar la actividad como completada cuando se cumplan las condiciones". Aparecen destacadas en rojo las condiciones específicas "Requerir calificación aprobatoria" (2.1, ver apartado "Calificación") y "O todos los intentos disponibles completados" (2.2)
Este es el último apartado del formulario. Es necesario guardar los cambios para aplicarlos (3).


