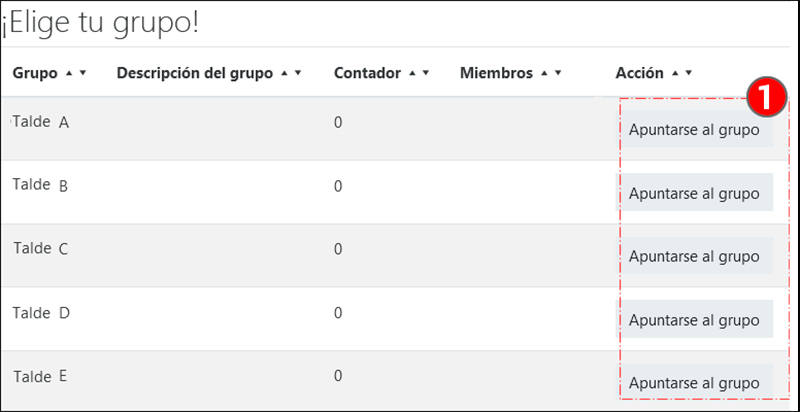VOLVER
GESTION-USUARIOS-Creacion-grupos-y-asignacion-usuarios
Creación de grupos y asignación de usuarios
Grupos
Para poder organizar los grupos y agrupamientos, tenemos que ir a Panel "Gestión de curso">Enlaces de usuario>Grupos. También se puede acceder desde Participantes>Menú "Acciones de usuario">Grupos.
En, esta página se encuentran las siguientes opciones, organizadas en tres pestañas (1): "Grupos", "Agrupamientos" y "Visión general". En la imagen a continuación se muestran las opciones disponibles en la pestaña Grupos.
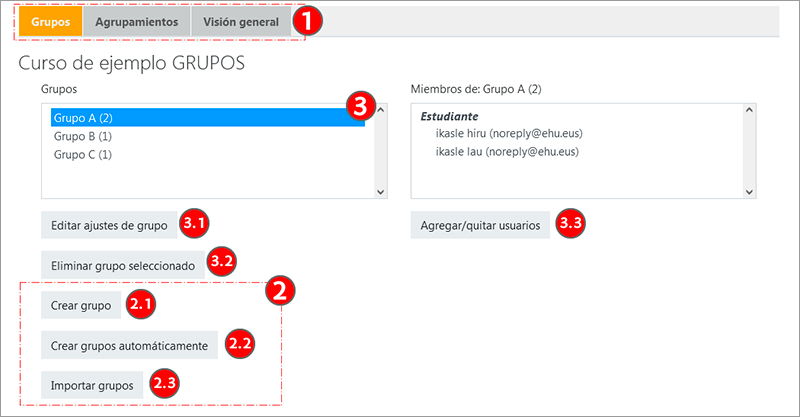
Para comenzar a crear grupos, pulsar sobre "Crear grupo" (2.1) y editar manualmente el formulario de cada grupo o usar las opciones de "Crear grupos automáticamente" (2.2) para crear varios nombres de grupos siguiendo un patrón y, si se desea, asignar usuarios de forma aleatoria.
Una vez creados los grupos, se pueden seleccionar (3) para "Editar los ajustes de grupo" (3.1), "Eliminar grupo seleccionado" (3.2) o "Agregar / Quitar usuarios" (3.3).
La opción Importar Grupos (2.3) permite importar ajustes de grupos (su nombre, descripción, clave de matriculación, agrupamiento...) usando un archivo de datos separado por comas. No sirve para hacer asignaciones de usuarios. Ver detalles en la documentación de Moodle.
En la imagen siguiente se pueden ver las opciones del formulario "Crear grupos". El único campo obligatorio es el "Nombre del grupo", pero existen otras opciones, como la "Clave de matriculación" (1) para asignar automáticamente en un grupo al alumnado que usa dicha clave en un proceso de auto-matriculación; los "Mensajes de grupo" (2) que crean un chat para los componentes del grupo en el espacio de Mensajería y "Ocultar imagen" (3). Si se marca “Sí” en este campo, se muestra el icono del grupo en los mensajes del foro enviados por sus miembros.
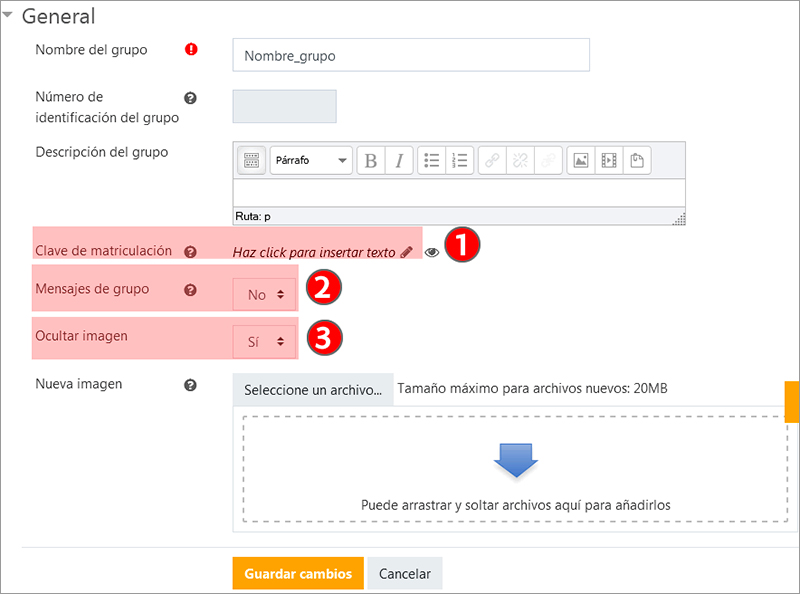
La siguiente imagen muestra las opciones del formulario "Crear grupos automáticamente". En el campo "Esquema de denominación" (1) se puede establecer nombres con iteraciones de letras usando el carácter @ (Grupo A, Grupo B...) o de números usando # (Grupo 1, Grupo 2).
La "Creación automática basada en" (2) permite elegir entre los criterios "Número de grupos" o "Miembros del grupo". Además, en el apartado "Miembros del grupo" (5) se pueden elegir diversos criterios para seleccionar el conjunto de usuarios sobre el que se va a hacer la distribución. El apartado "Agrupamiento" (6) permite ordenar el conjunto de grupos creados dentro de un agrupamiento nuevo o existente.
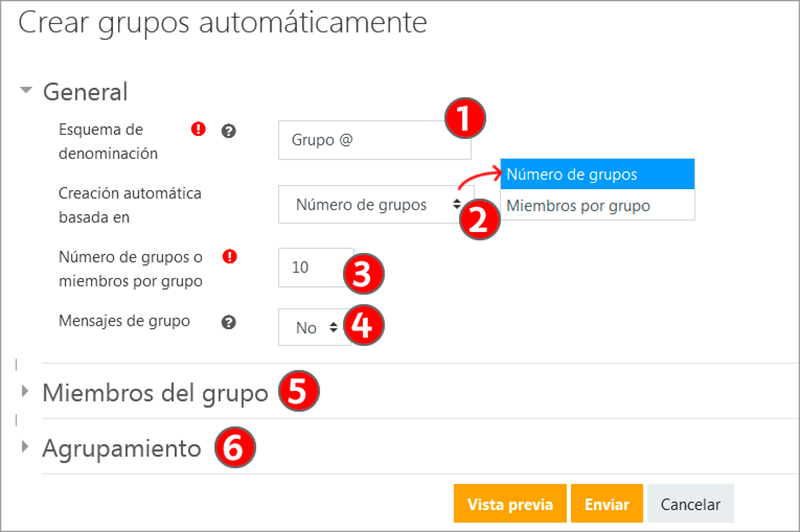
En la siguiente imagen se muestra la sección "Miembros del grupo" desplegada. Se destacan algunas opciones.
-
"Seleccionar miembros del agrupamiento" o "Seleccionar miembros del grupo" (1) permite acotar la distribución a este subconjunto de usuarios. Por ejemplo, se puede "duplicar" un grupo estableciendo que se quiere crear un único grupo y seleccionando un grupo en la opción "Seleccionar miembros del grupo".
-
Si se marca la opción "Ignorar usuarios en grupos" (2) permite acotar la distribución a los usuarios que no están todavía organizados en grupos. En casos donde la matriculación no está controlada por los datos de GAUR, como en el caso de eGelaPI, se puede usar esta opción para organizar los usuarios de una segunda edición de un curso.
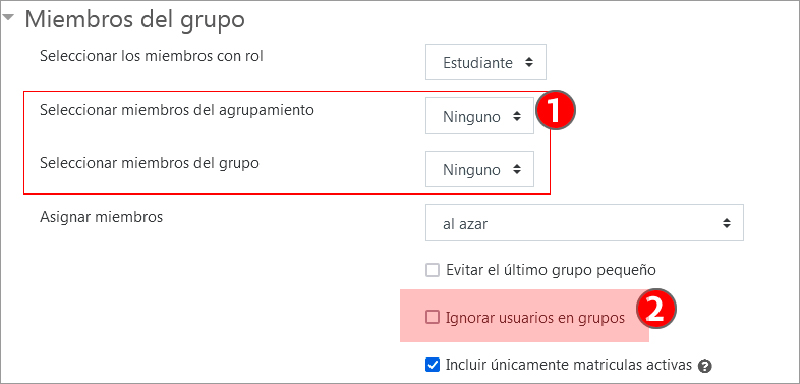
Agrupamientos
En la pestaña Agrupamientos (1) se pueden "Crear agrupamientos" (2). Una vez creados los agrupamientos, una tabla (3) mostrará los nombres del “Agrupamiento” (3.1), los “Grupos” incluidos en cada agrupamiento (3.2), el número de “Actividades” vinculadas a dichos agrupamientos (3.3) y las opciones "Ajustes", "Borrar" y "Mostrar “ grupos en el agrupamiento" (3.4).
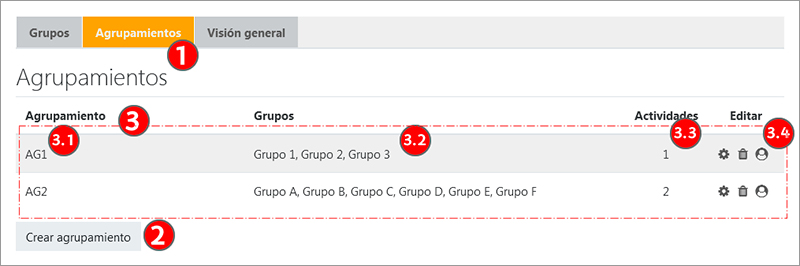
Actividad de "Auto-selección de grupo"
Esta actividad permite que el alumnado elija el grupo al que quiere pertenecer. En la configuración por defecto de la actividad, el propio alumnado crea los grupos y elige sus nombres. Además, se puede utilizar como un medio para elegir un itinerario, por ejemplo, para apuntarse a una sesión o elegir el idioma en el que se quiere realizar un curso.
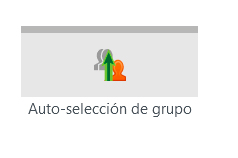
El formulario de configuración de la actividad tiene 3 apartados específicos. En la imagen siguiente aparece el apartado "General", donde, además del “Nombre” de la actividad (1), se puede especificar el plazo para apuntarse (2). Si se selecciona un agrupamiento en el campo "Seleccionar grupo desde el agrupamiento" (3), solo podrán elegirse los grupos incluidos en el mismo. Finalmente, otro conjunto de opciones (4) permite establecer los valores mínimos y máximos de miembros del grupo y el número máximo de grupos que se puede elegir.
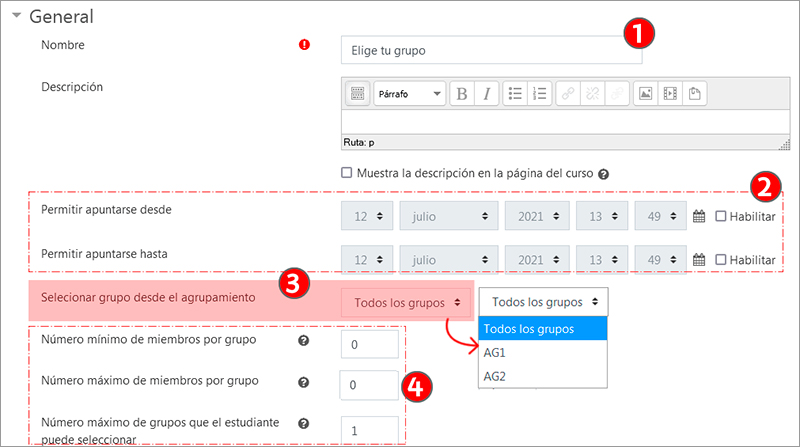
En la imagen siguiente se puede ver el apartado “Permisos generales”. Por defecto, la opción “Los estudiantes pueden crear grupos” (1) está marcada. Si se desea establecer previamente los ajustes de los grupos que el alumnado podrá elegir, esta opción debe quedar desmarcada.
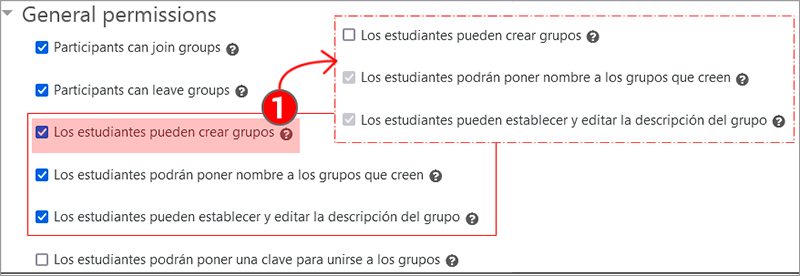
El apartado “Ajustes diversos” tiene todas las opciones desmarcadas por defecto. Las opciones relativas a “Rol de supervisor” (1) son útiles si existe la figura del docente “asistente”. Si se marca la opción “Esconder miembros del grupo para los estudiantes” (2), el alumnado no ve los miembros del grupo en el formulario de selección, pero sí puede ver las asignaciones de grupo en la sección “Participantes”.
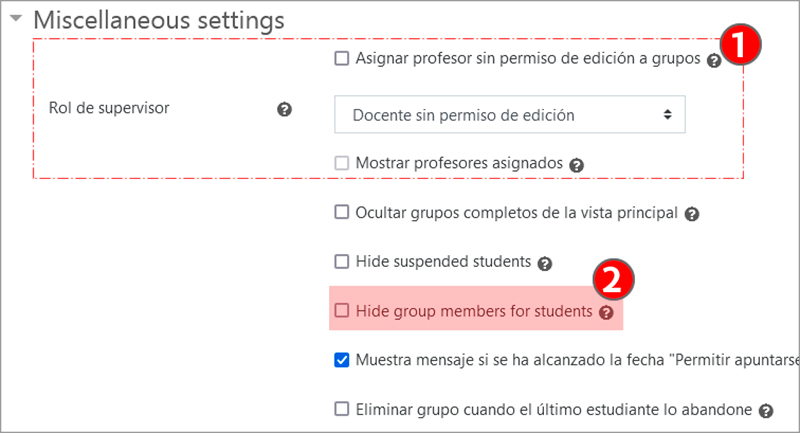
En la siguiente imagen se muestra una captura del formulario que se presenta al alumnado.