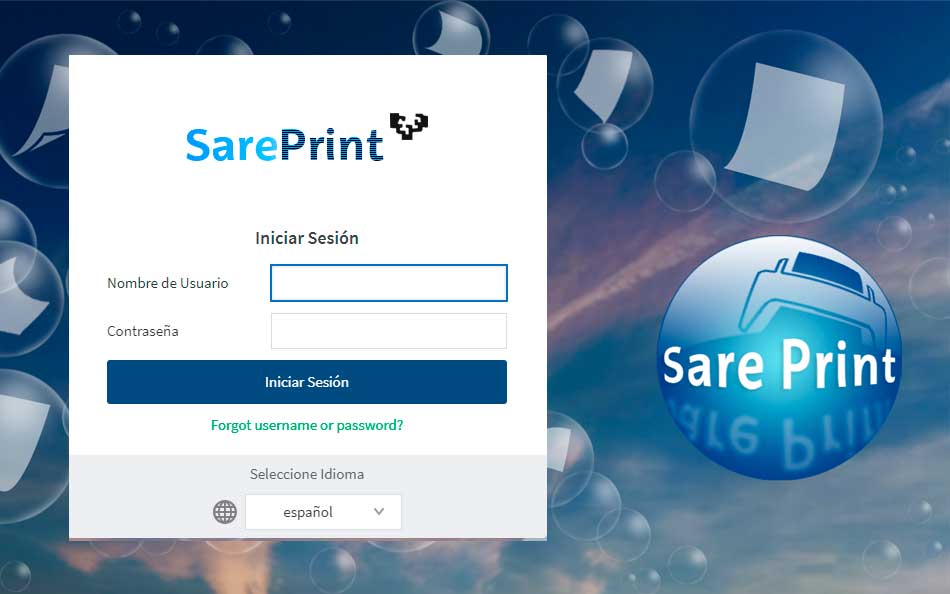¿Cómo imprimo en color/A3/una cara?
Estas opciones sólo están disponibles en los equipos de las aulas informáticas o Biblioteca donde hay un punto de impresión SarePrint cercano.
Si lo envías desde otro equipo será vía web o por correo electrónico, y el formato sólo puede ser A4, blanco y negro y a doble cara. Además, ten en cuenta que sólo admite archivos de imagen (jpg, tiff, gif…) o pdf.
Para el resto de tamaños, color, etc. Acude a un servicio de reprografía profesional (en Leioa por ejemplo, tienes disponible el Servicio Editorial, junto a la entrada del edificio de la biblioteca).
Para imprimir en Color / A3 / una cara tienes que:
1.-Seleccionar la impresora “SarePrint” desde el documento a imprimir, configurar las opciones como lo harías con cualquier impresora, y dar a “imprimir”.
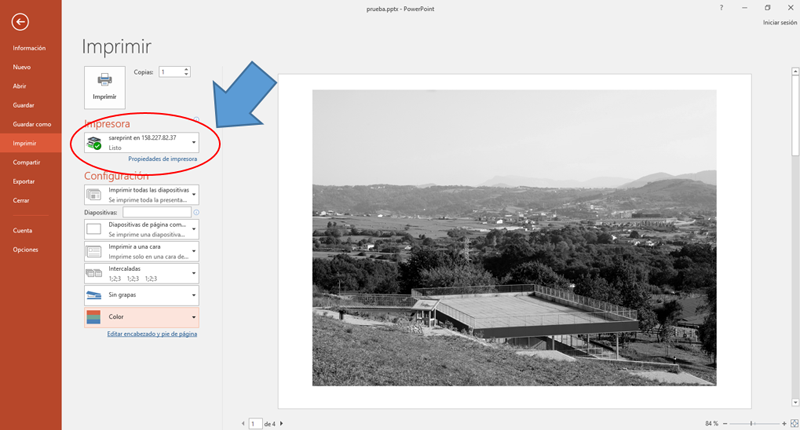
No olvides revisar la vista previa de tu trabajo de impresión antes (especialmente si son muchas páginas) ya que, una vez enviado no hay posibilidad de cambiarlo y lo que visualices será lo que saldrá impreso. Si el formato no es el que quieres: anula, realiza los cambios, y mándalo de nuevo.
2.- Ahora puedes liberar el trabajo, bien desde la plataforma SarePrint, en la pestaña “trabajos pendientes de liberación”, o bien desde el panel de la propia impresora. Recuerda que en este momento es cuando se hará el cargo del importe, y en este momento saldrá por la impresora. Así que hazlo cuando estés cerca del punto de impresión, para que no se pierda tu trabajo.
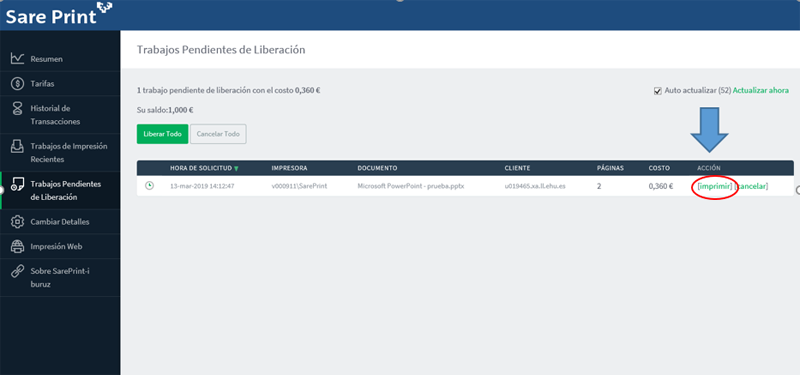
3.- Intenta liberar los trabajos de uno de uno, a veces cuando intentamos liberar muchos trabajos a la vez surgen problemas.