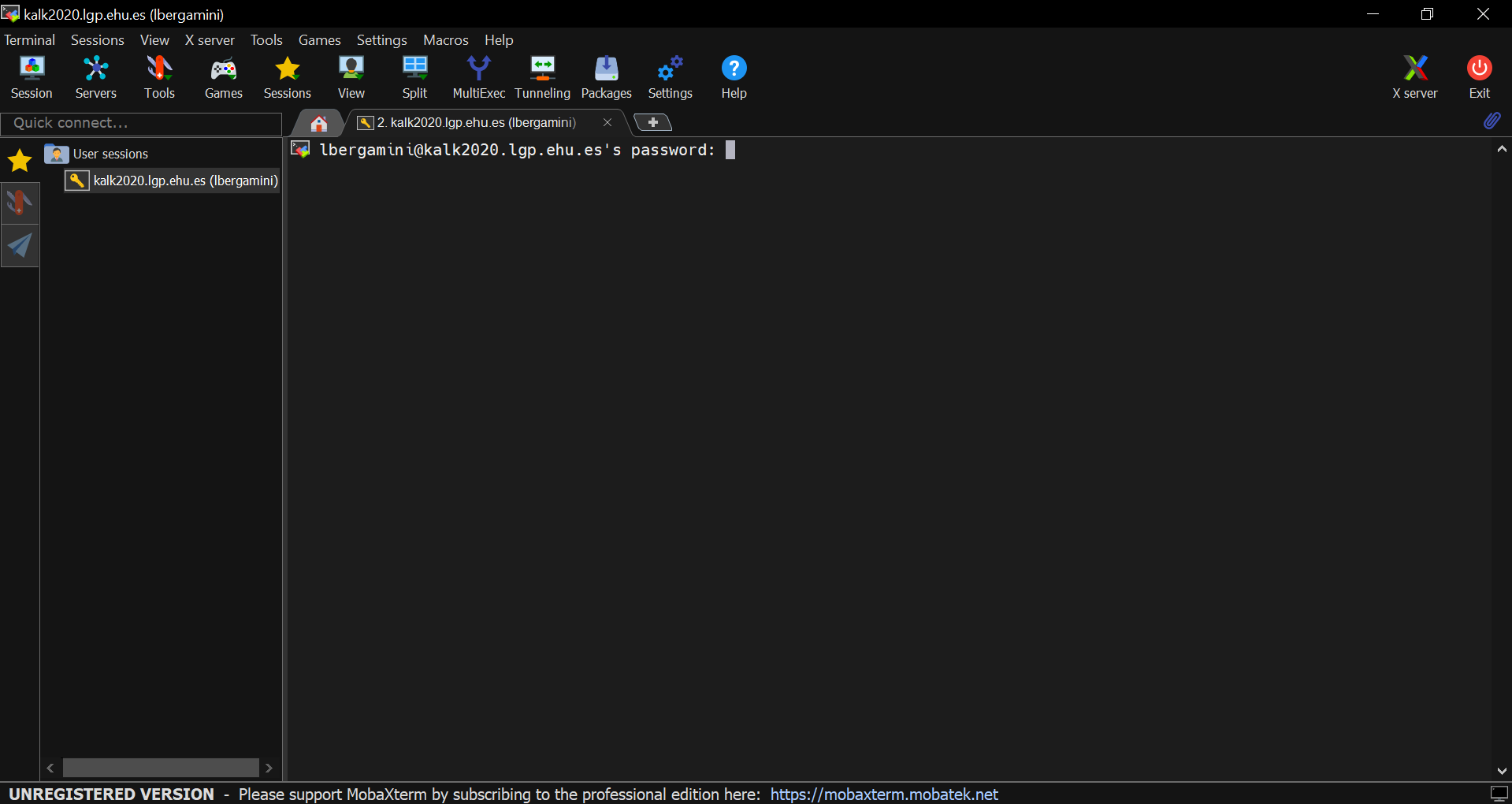The access to the computational resources of Arina varies depending on the subcluster the user wants to log in and the Operating System (OS) of the workstation used for entering Arina.
IP addresses of the Arina subclusters
The IP address of the three current subclusters is:
agamede.lgp.ehu.es
kalk2020.lgp.ehu.es
kalk2017.lgp.ehu.es
katramila.lgp.ehu.es
for logging into agamede, kalk2020, kalk2017 and katramila, respectively.
How to log in Arina
The way the user can enter Arina strongly depends on the OS of the workstation/computer used for the connection to the cluster.
Unix/Linux, Mac OS
If the workstation employed for logging in Arina deploys either a Unix/linux or a Mac OS operating system, then the sole ssh protocol can be used.
Within the most common releases of these OSs, the ssh protocol is usually already activated. If not, look for instructions on how to activate it on the web.
In this case, follow these steps to establish a connection to kalk2020:
- Open a command line windows (by either clicking on the command line icon or typing command line in the OS browser bar)
- Type
ssh -X username@kalk2020.lgp.eus.es
where username is the user nickname in the cluster - Input the required user password
For entering kalk2017 and katramila, follow the same steps but change kalk2020.lgp.eus.es to either kalk2017.lgp.ehu.es or katramila.lgp.ehu.es, respectively.
The -X flag allows for the opening of Graphical User Interfaces (GUIs), namely program windows. In some cases, if you are working on a Mac OS workstation, you may need a third-party application to be able to launch GUIs: XQuartz. After its download and installation, make sure to launch it before trying to log in Arina.
Microsoft Windows
If the operating system of the device used for accessing Arina is Microsoft Windows, then a third-party software is necessary.
There are many pieces of software available on the web, such as MobaXterm, WinSCP, PuTTY, …
Here we show how to set up MobaXterm, which is the recommended one, but a similar configuration process could be followed for the rest of the mentioned software.
- Download MobaXterm from the web (if you prefer not to install the software, a portable version is also available): https://mobaxterm.mobatek.net/download.html
- Install the software and open it (or just open it if the portable version has been downloaded)
- Go to Sessions tab and select New session from the drop-down menu
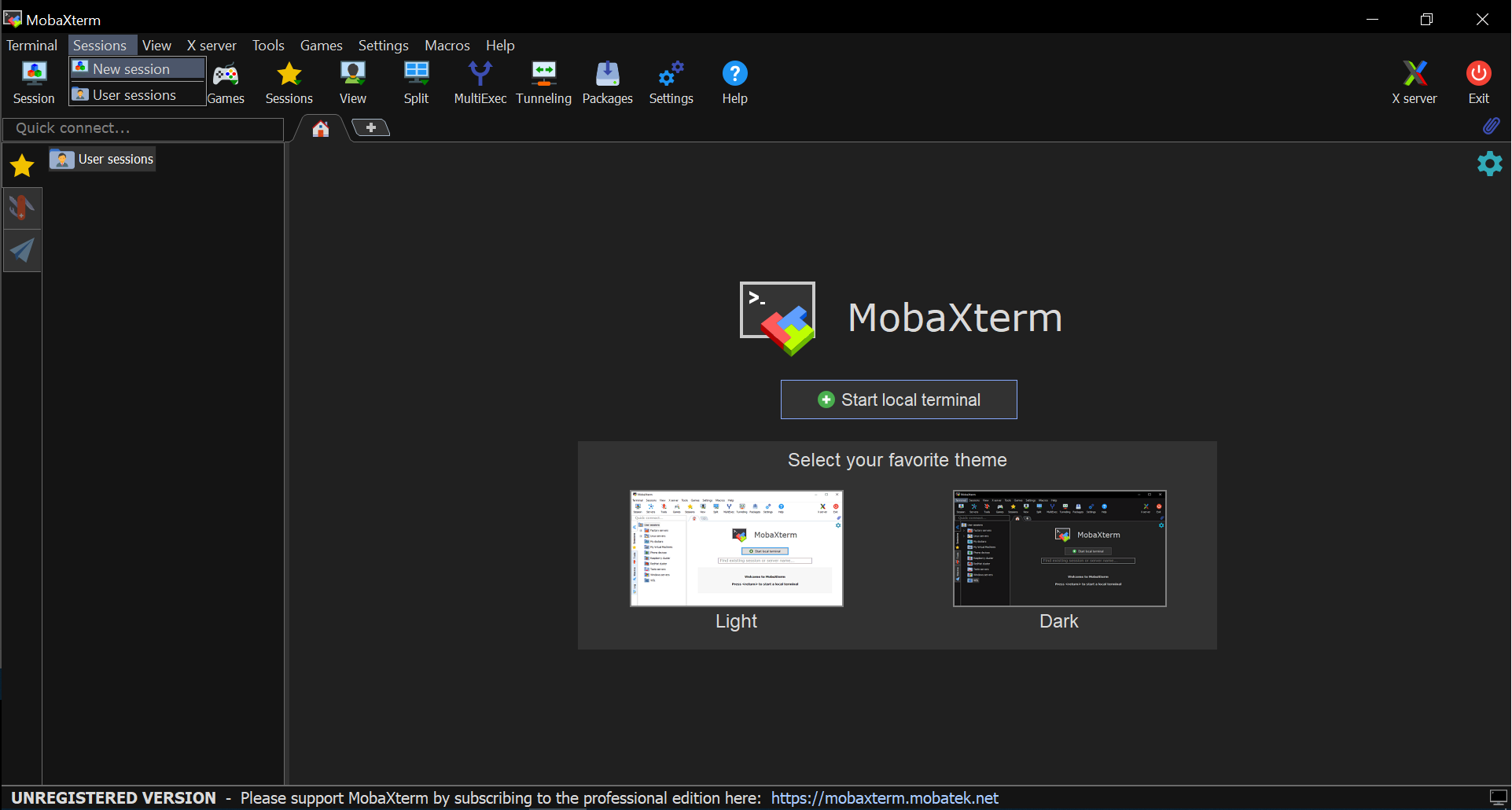
- Select the first icon (SSH) from the line-list on top of the pop-up window
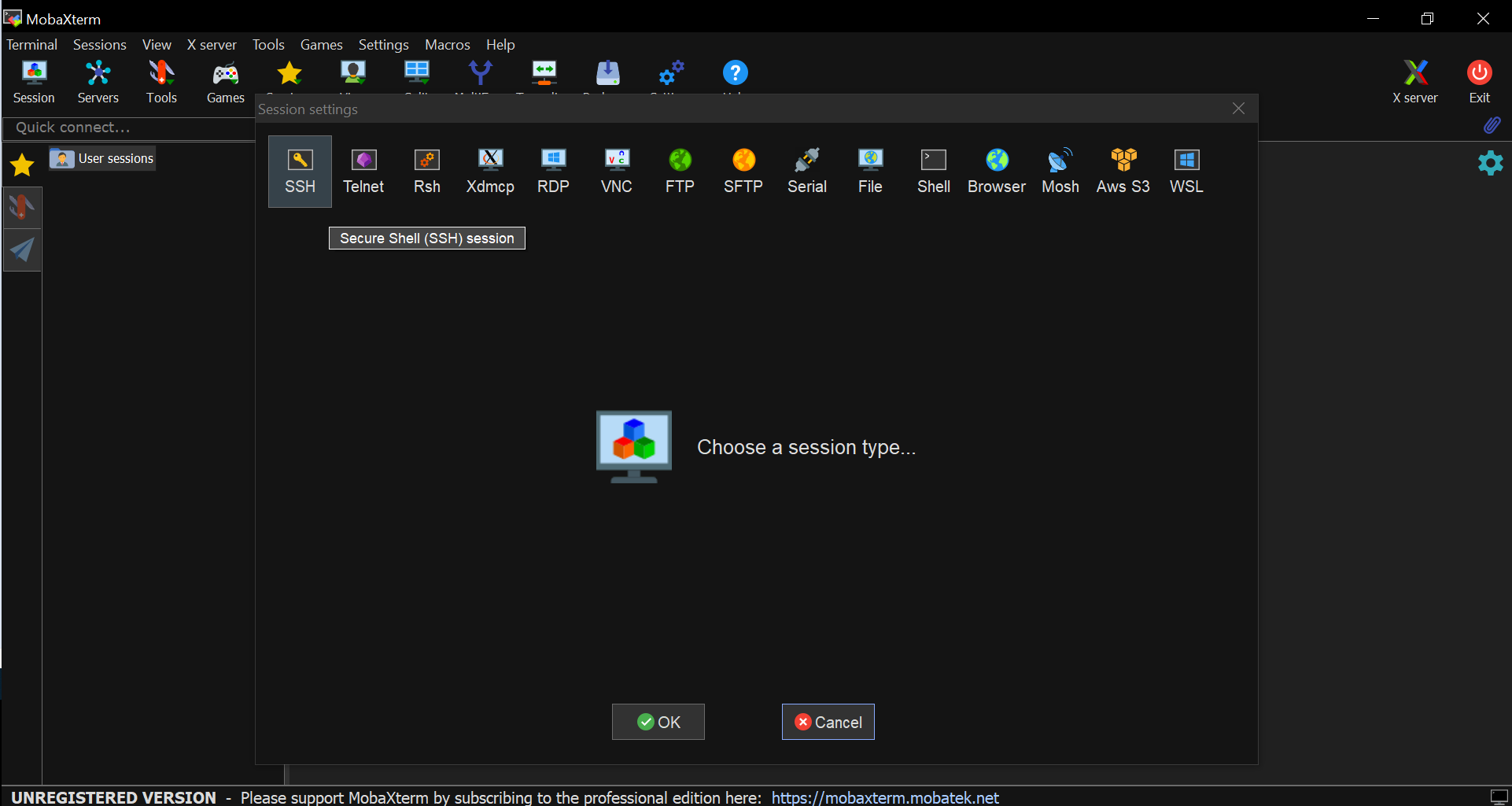
- Fill in the Remote Host * gap with
kalk2020.lgp.ehu.es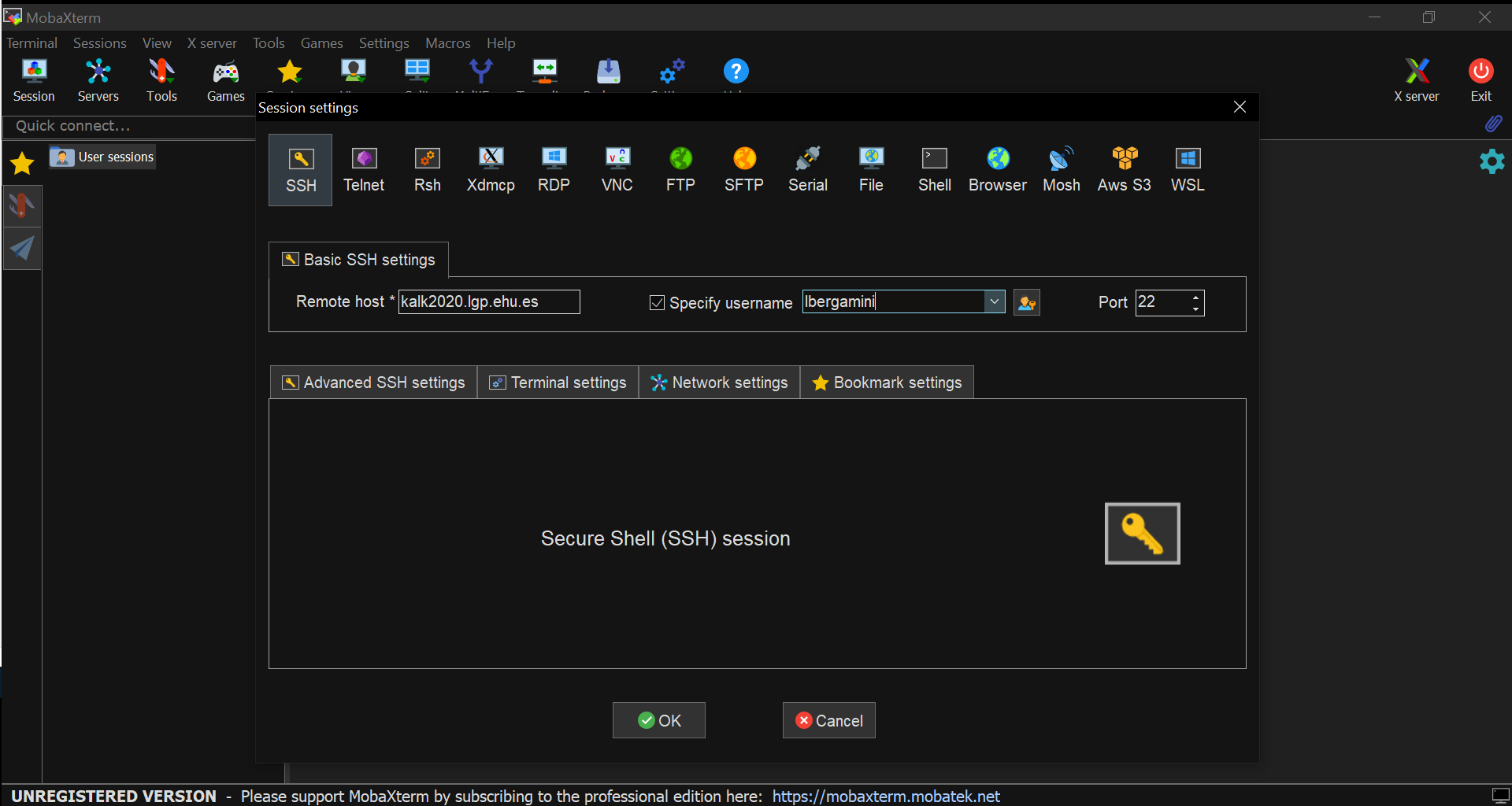
- Tick the Specify username box and insert the Arina nickname of the user in the gap next to it.
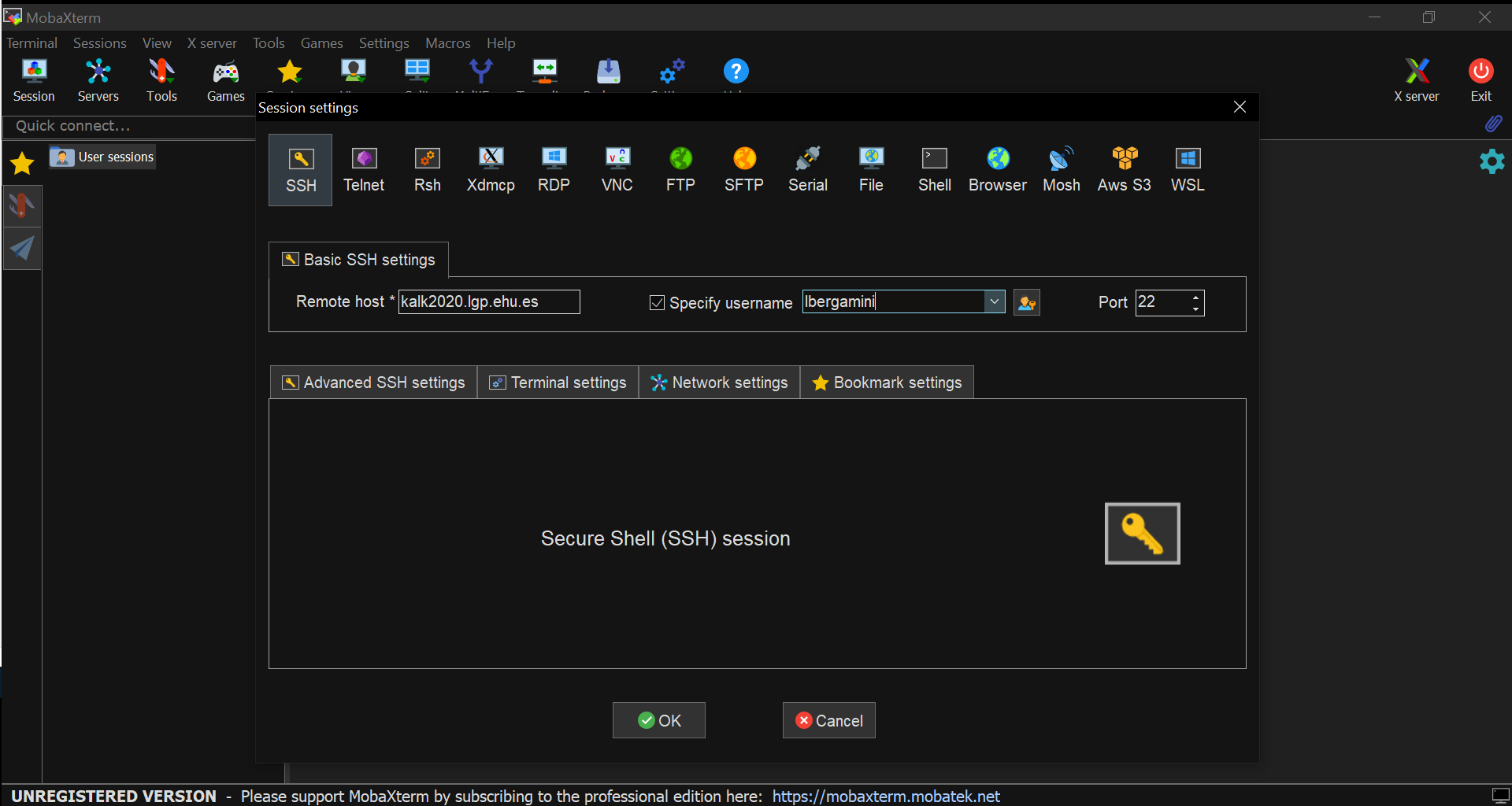
- Press the OK button.
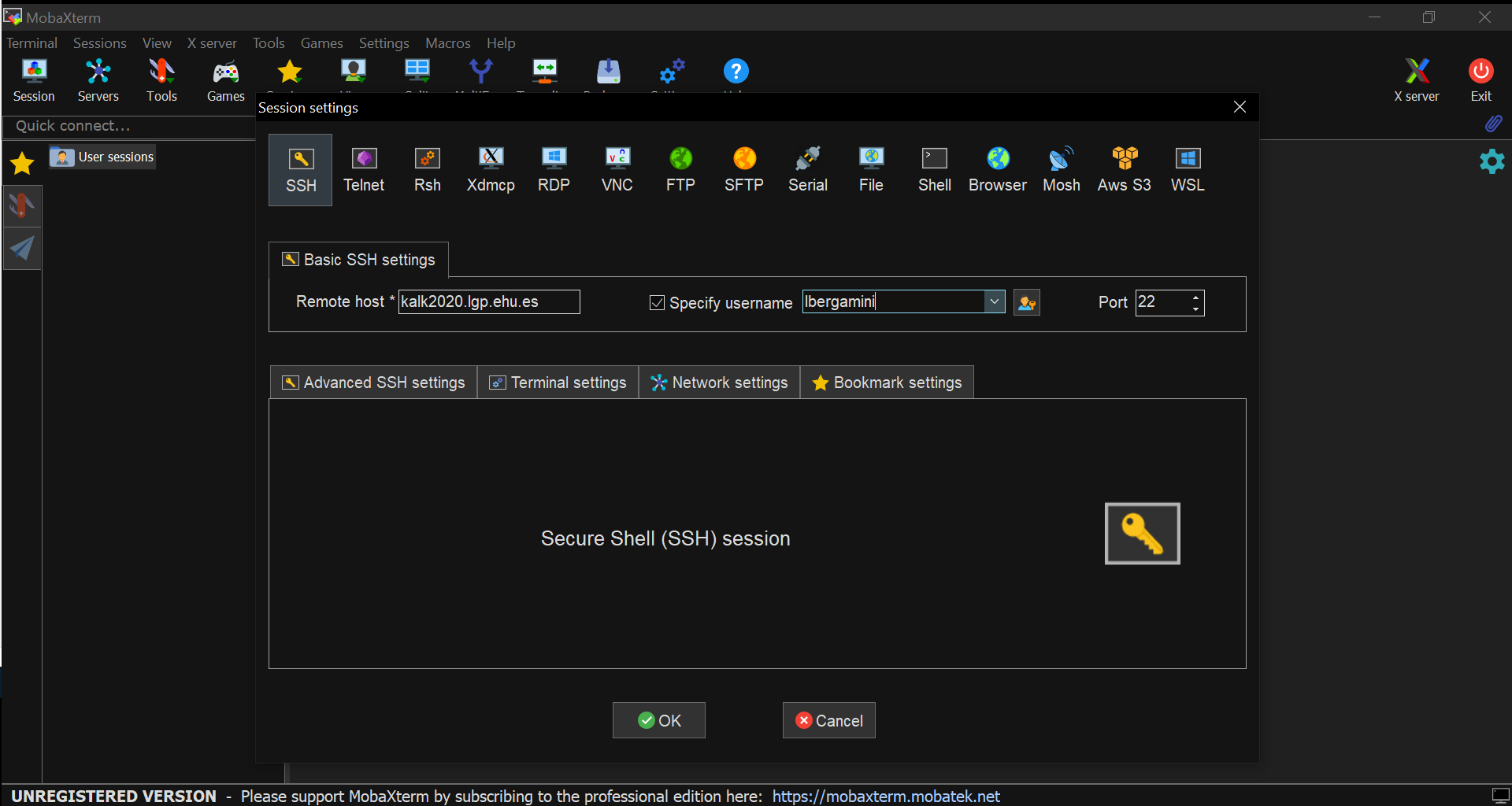
- Input the required password.
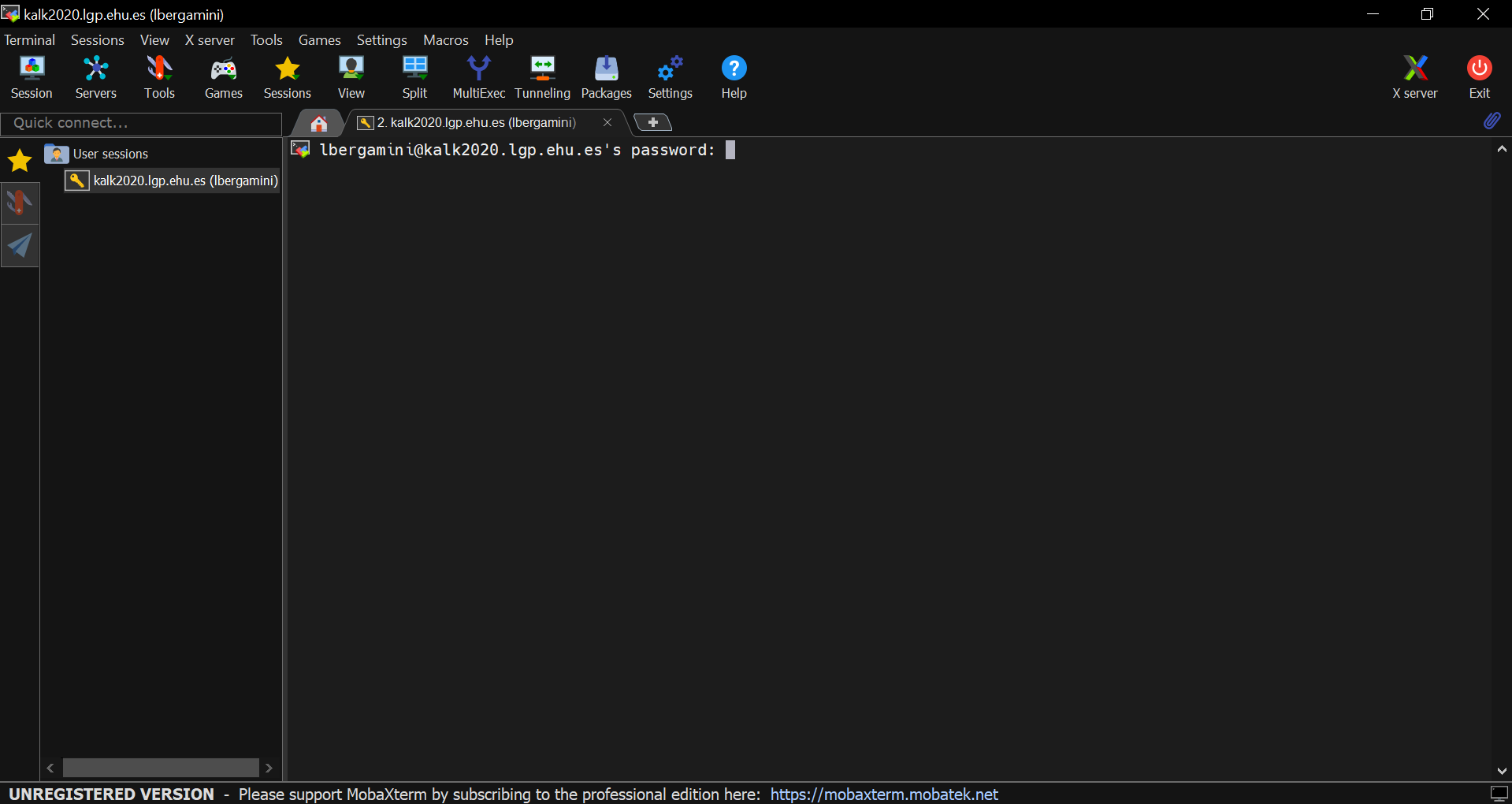
- A new session line will be created in the left panel below the User sessions folder. The session setup is now saved and can be loaded by just clicking twice on the session line in the left panel when you open MobaXterm. By clicking on it once, it is possible to rename it with an evocative name.